Did you know ? Using iCloud, you can copy an item from one of your Apple devices (like an iPhone) and paste it onto another (like a Mac). This feature is called Universal Clipboard, and here's how to use it.

Le apple universal clipboard allows copy content such as texts, images, beautiful photos and videos on an Apple device, then paste this content on another Apple device. This is a very useful, but relatively unknown feature. It's a good way to take advantage of the Apple ecosystem if you have iOS, iPadOS or macOS devices. It can also offer a significant time saver for work. Here's how to set it up and use it.
Set up Universal Clipboard on your Apple devices
First of all, know that the universal clipboard is compatible with the Mac, iPhone, iPad et iPod touch meet the system requirements for the features of Continuity. Also, this function is only available when your devices are near one another. They must also:
- Be connected to iCloud with the same Apple ID (this is essential to work)
- Have the Bluetooth activated on each device,
- Have the Wi-Fi activated on each device,
- have the functionality Handoff enabled on each device.
Here's how to enable Handoff on your Apple, Mac, or iPhone devices.
- On your Mac: Choose Apple menu in the top left > System Preferences, then click General. Select “Allow Handoff between this Mac and your iCloud devices”
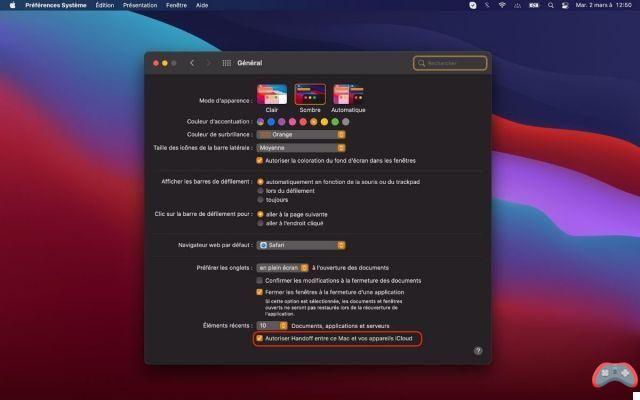
- On your iPhone, iPad or iPod touch: go to Settings > General > Handoff (or AirPlay and Handoff) then activate Handoff
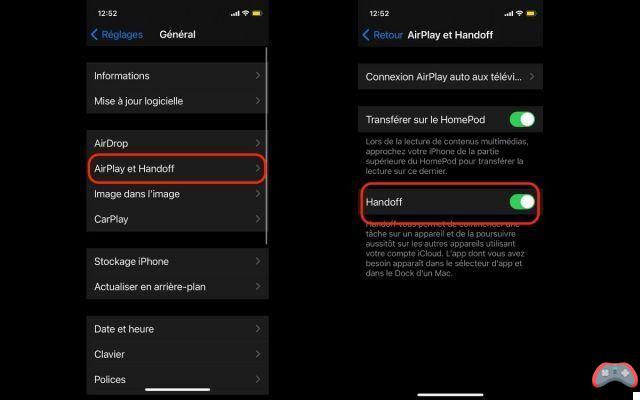
With your Apple and iCloud account synced across your devices and Handoff enabled, let's move on to using Universal Clipboard.
How to Use Universal Clipboard on iPhone, iPad, Mac?
Here's how to copy an item from one Apple device and copy it to another device.
- On one of the devices, copy the text, image or other content, as you usually do.
- Let's take the example of an image on iPhone. Go to the app Photos, select a photo, click the icon share at the bottom left, then Copy photo.
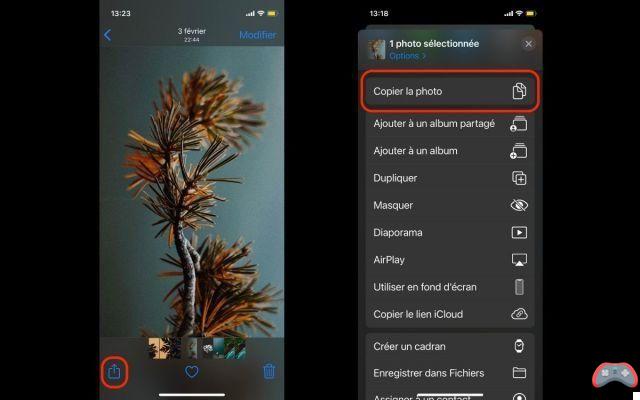
- The content is automatically added to the clipboard of other devices located nearby. It stays there briefly or until you replace it by copying another item to one of the devices.
- On your Mac for example, copy and paste the content into the application of your choice (Safari, Mail, Pages, etc.). For example here, go to the Pages application, right-click, select Paste.
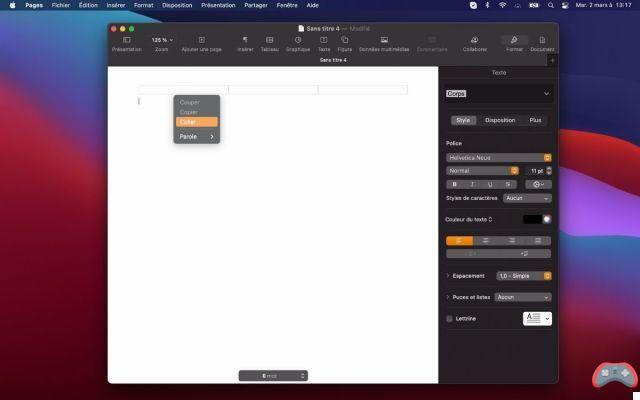
- Wait for the image to transfer. You should see Paste from "iPhone of..."
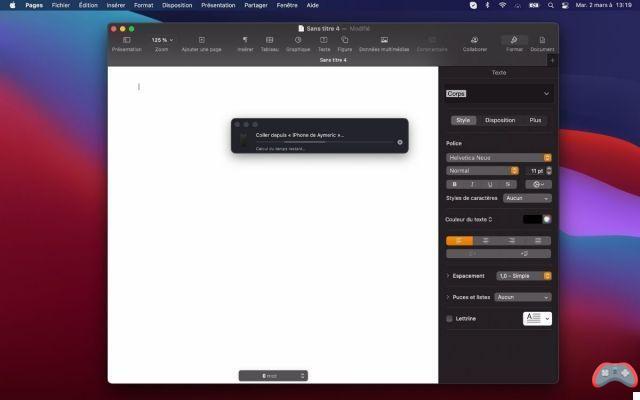
- And that's it, voila: the image is pasted on the Mac. And yet, you hadn't copied it from this machine!
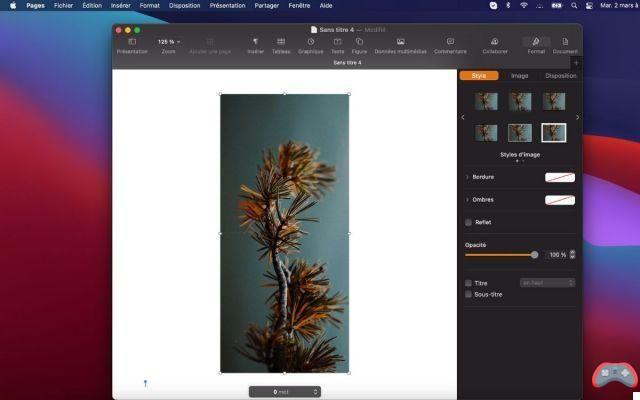
If you're having trouble with Handoff on Mac or iPhone, disconnect your iCloud account from the devices and reconnect it. Uncheck, then check again, Handoff on both devices. Also, remember to be on the same Wi-Fi network, and don't forget to turn on Bluetooth on both devices.
The editorial advises you:
- What to do if your iPhone is not recognized on Mac or PC?
- How to install Windows 10 on any Mac very easily
- Mac: how to create a bootable USB drive in macOS?


























