Not sure how to retrieve attachments in messages you receive on Gmail? It's simple: two clicks are enough to save them on your computer and use them as you want!
Even if it may seem obvious to regulars, it is not intuitive to recover attachments in an email, and more particularly in Gmail. In fact, while Google's famous messaging system is generally very easy to use, the natural gesture of clicking on a file attached to a message very often results in the display of a preview in the browser itself, when it it is an image or a PDF, for example, which is not always the intended purpose. The manipulation to save attachments is however extremely simple: provided you know it!
Whether you check your Gmail in Chrome, Safari, Edge, Firefox or any other Internet browser, whether you use a Mac or a PC, here are two methods to download one or more attachments attached to a message.
Remember for the occasion that you should never download attachments received in emails from which you do not know the senders, because they may be malicious files likely to infect your computer.
Download an attachment in Gmail
If the email received has two or three attachments, download them one by one as explained here. If the message has a lot more than that, you might prefer the following solution, which grabs all the attachments in one fell swoop and puts them together in a Zip file.
- In your Internet browser, once logged in to your Gmail account, in the list of messages in the Mailbox, click on the subject of the email (and not on the attachment, even if it is visible just below the subject).

- In the email, hover the mouse pointer over the attachment you want to retrieve, without clicking on it (if you click on it, you ask to see a preview of the file).
- icon Download (representing a down arrow) appears superimposed on the attachment: click the icon Download.
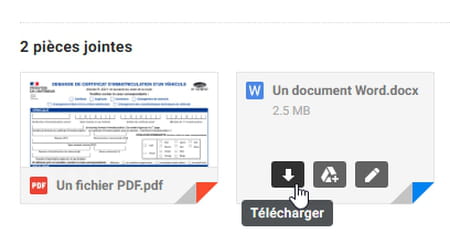
- What if you clicked on the attached file, but not on its button Download ? It's not serious ! You just asked Gmail to show you a preview of the file. For example, press the key Escape or click at the top left of the window on the icon Close representing an arrow to the left. Or else…
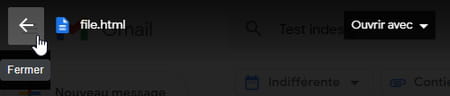
- … Either Gmail displays a preview of the document received as an attachment, click at the top right of the file preview window, on the button Download.
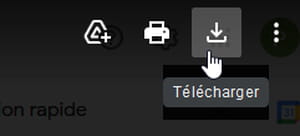
- … Either Gmail is not able to display a preview of the document and automatically offers to save the file on your hard disk: click on the button Download.
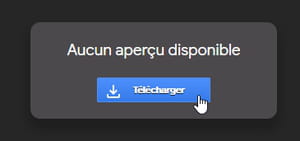
- …if Gmail suggests online apps for you to open the document (illustration below), disregard it and click the button Download.
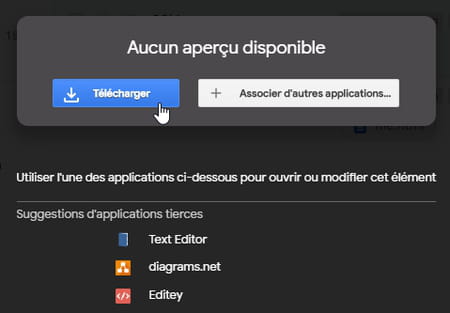
- Some browsers download the attachment directly, others ask you to confirm the save: just accept, as below in Firefox for Windows.

- The file is downloaded by your browser and ends up in your folder Downloads, in both Windows and Mac (at least if you haven't changed your browser options).
- If the name of the attached file ends with .zip, it is a compressed file, it is better to unzip it: we explain later how to unzip a downloaded Zip file in Windows and macOS and access all the files that it contains.
- Note that if you are the sender of the message and the recipient has not replied to you, this email will not appear in the Mailbox. But you can go to the folder Sent message from Gmail, open your email and download its attachments.
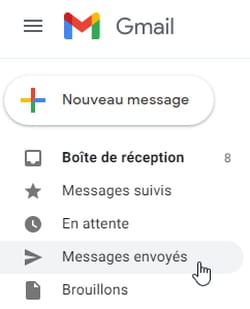
Download all attachments from a received message in Gmail
Does your email have multiple attachments? By downloading them one by one, you risk forgetting some. Here's how to download several files received in an e-mail at once: all will be gathered by Gmail in a single compressed Zip file. It will then be easy to decompress it.
- In the Mailbox from Gmail, click the email to view its contents.
- Attachments are at the end of the message. Instead of clicking on an attachment, right-click on the icon Download all attachments representing a down arrow. This icon only appears if there are multiple attachments in the email.
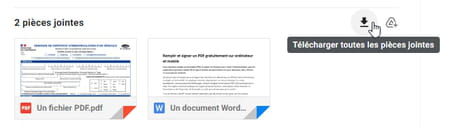
- Sometimes, before downloading, Gmail needs some extra precision. Depending on the attachments attached to the message, the download icon may therefore be named Download all attachments with selected encoding. Click on it…
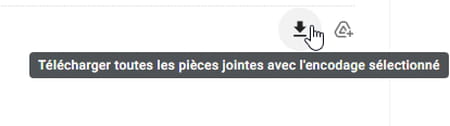
- … In this case, Gmail displays the list compressed for, select French. You can scroll through this list by leaving the mouse pointer over it and rotating the central wheel of your mouse, or else with the arrow keys Up down of your keyboard.
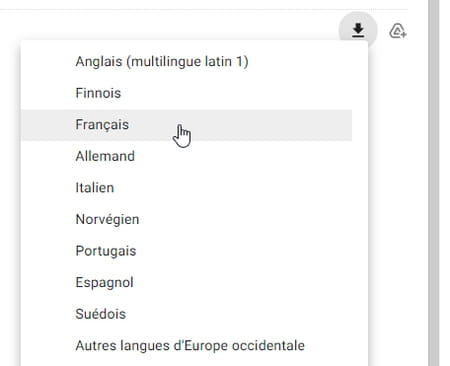
- Depending on your browser settings, either the download starts automatically or an intermediate step asks you to specify the action (below in Firefox): choose Save file. Check the box if necessary Always perform this action for this type of file.
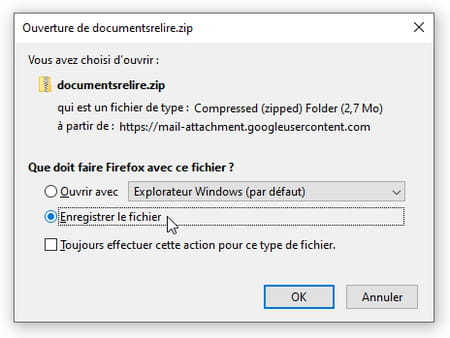
- The downloaded Zip file has the same name as the subject of the email, stripped of its "meaningless" words (the, the, from, to, this, etc., in computer jargon, these are called "empty words" or stop words). If the subject of the e-mail is Documents to read, the Zip file will therefore be called documentsreading.zip.
- The downloaded Zip file containing all attachments is now located on your hard drive in your folder Downloads, both in Windows and macOS (if you haven't changed your browser options). You will find it throughFile Explorer Mac or PC.
- If you are not very comfortable with Zip files, follow the steps below to access email attachments.
Unzip a Zip file received as an attachment
- A Zip file (also known as a Zip "archive") can contain one or more files, compressed to take up less space. It is therefore preferable – and even essential in Windows! – to decompress it in order to access its content without restriction. Rest assured, one or two clicks are enough! Here we give you the quick way: to learn all about how to compress and decompress Zip files with Windows 10, check out this article.
- In Windows or macOS File Explorer, move the downloaded Zip file to the folder of your choice if necessary. For example by cutting and pasting the file, from the Downloads folder to another folder.
- On Mac, double-click on the Zip file (its icon is recognizable by the zipper and the mention ZIP) in order to create an unzipped folder (it has the same name as the Zip, but without .zip at the end) containing all the files . It is best to place the Zip file in the Basket of the Mac, since, in Gmail, you keep the e-mail received with its attachments if necessary.
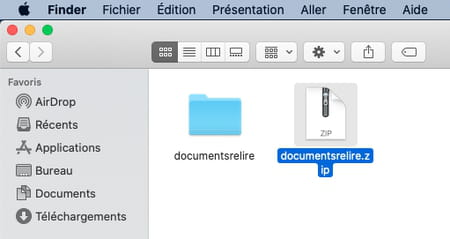
- In Windows, it is important : do not double click on the Zip file to open it. Click instead with the right mouse button on the Zip file and choose Extract all. If you haven't changed Windows options, the Zip file name may not end in .zip, but its icon with a zipper is recognizable anyway.
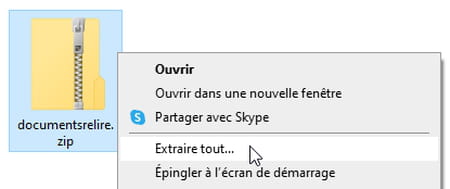
- In the window Extract compressed folders, press the button Extract.
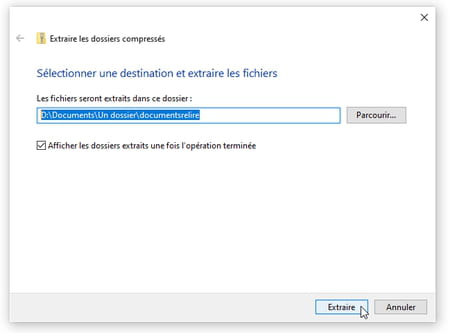
- Once the Zip file is unzipped, a folder with the same name (without .zip at the end) is created. It is this folder that contains the unzipped attachments, therefore the downloaded files that you can consult, modify, etc.
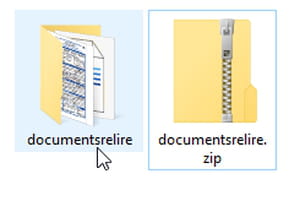
- You can safely place the Zip file in the Basket of Windows, since attachments are still in Gmail just in case. It is even better to delete the Zip because it will save you, like many users, from confusing the Zip file with the unzipped folder, which causes disappointment if you modify a file encapsulated in a Zip file.
Spot emails with attachments in Gmail
Without opening a received message, just by looking at the list, you can know which email or conversation (i.e. an exchange of emails on the same subject) has attachments, by consulting each line in the Gmail Inbox.
- In the Mailbox, a received email may show you the attachments directly under the subject of the email. In our illustration below, in the first message received, we see two attachments: a Word file and a PDF document, which we can click on for Gmail to show us a preview of the content.
- Gmail can also display an icon Trombone indicating that the email has attachments, to the right of the subject, as seen on our second message in the illustration.
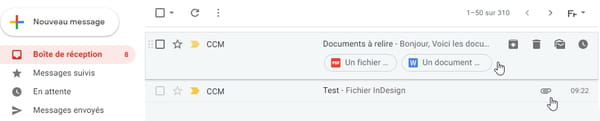
- At the top right of the window, the icon cogwheel of Parameters of Gmail allows you to specify which presentation of the Mailbox you prefer. In the vertical panel that appears, for Density, choose Default if you want to see the attachments under the email subject. Choose Normal ou Compact if you only want to see the Paper Clip icon to remind you of attachments in an email.
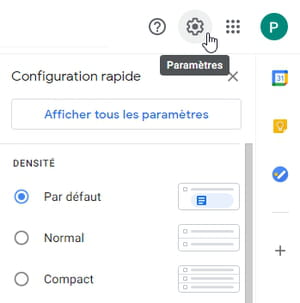
View list of all emails with attachments in Gmail
Viewing an exhaustive list of all emails (sent and received) containing attachments can be useful for cleaning up your Gmail inbox, especially if your mailbox is starting to get full. Gmail gives you 15 GB of free storage space; beyond that, Google offers paid plans. But you can surely reclaim storage space by deleting large old messages!
- In your web browser, sign in to Gmail and in the Mailbox, click to the right of the search field on the black triangle to display search options.
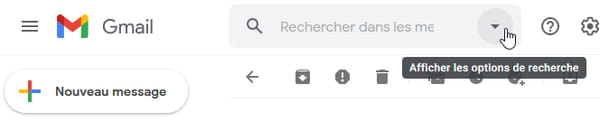
- A panel unrolls to specify the options. Check the box Containing an attachment. To consult, in addition, only the largest messages, on the line Size, you can optionally specify that you only want to list, for example, messages and conversations whose size is greater than 10 MB.
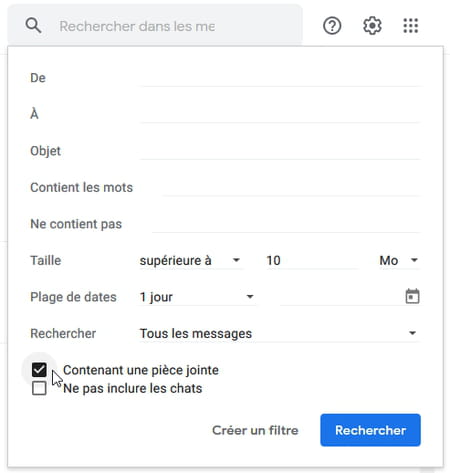
- Press the button Search to get the list of messages.
Contents Download an attachment in Gmail Download all attachments from a Gmail message Retrieve attachments from a Zip file Find messages with attachments List all messages...


























