 On all computers with Windows installed we have hardware acceleration, a system function that allows programs and the system itself to use the capabilities of the dedicated video card or integrated video chip (on laptops) to perform tasks and improve performance. Hardware acceleration is mainly used to watch movies in high resolution but also to play video games and to use advanced graphics programs.
On all computers with Windows installed we have hardware acceleration, a system function that allows programs and the system itself to use the capabilities of the dedicated video card or integrated video chip (on laptops) to perform tasks and improve performance. Hardware acceleration is mainly used to watch movies in high resolution but also to play video games and to use advanced graphics programs. On some computers, especially slower ones or those with not particularly recent hardware, hardware acceleration could lead to sudden slowdowns, up to making difficult to watch streaming content.
Therefore, if we often use the computer on the Internet to watch streaming videos and we notice numerous slowdowns, in this guide we will show you how disable hardware acceleration directly into the system (not entirely applicable) and how to disable it for any modern web browser (much easier to apply)., showing you the steps to take in the system settings and within the main web browsers.
ALSO READ: Enable GPU acceleration on Chrome and Firefox for better viewing of sites and videos
Disable hardware acceleration on Windows 10 and Windows 11
Windows 10, as well as Windows 11, was created to take advantage of hardware acceleration, in fact all PCs that have the minimum requirements to run this system should have acceleration already active.If we notice slowdowns when we play a video on the Internet (especially on computers with 4-5 years on our shoulders), we can improve the situation by deactivating all the Windows graphic effects, so as to reserve the (little) hardware acceleration only for videos and programs that require it.
To do this, just right-click on the Start menu at the bottom left, press on the item System, click on the item at the top right System information and, in the new window that will open, click on the item Advanced system settings.
In the window that we will see appear on the screen, let's go to the tab Advanced, we press the button Settings under the Performance section and, in the tab Visual effects, we put the check mark on the item Adjust for best performance and, to maintain a minimum of effects for the outlines of characters and windows, we enable (in the list below) only the items Show window contents while dragging, Smooth the corners of the characters on the screen e Show previews instead of icons.
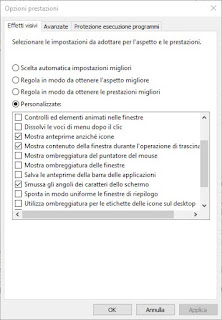
We press down on Apply and subsequently on OK. The operating system will exploit hardware acceleration to a minimum, leaving the graphics resources to the programs that require it.
If we notice that even so hardware acceleration slows down video and graphics programs execution, we can adopt a much more aggressive strategy to disable hardware acceleration on Windows, namely disable the video card or video chip.
To do this, right-click on the Start menu at the bottom left, press on Device management, expand the entry Video cards and right-click on the elements present, so you can press on the item Disable device.
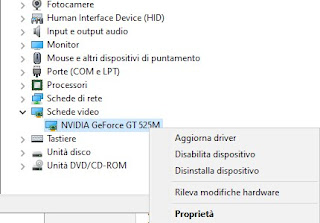
Once the device is disabled, we restart the PC for the changes to take effect. From now on Windows 10/11 will run in reduced graphics mode, without any type of graphic effect active and without hardware acceleration.
NOTE: : some model processors have a video chip built into them that can be used for graphics effects and hardware acceleration; to disable it we will have to act from the BIOS / UEFI.
Disable hardware acceleration in web browsers
If we do not want to give up the graphic effects of Windows or the video card present on the computer, I can disable hardware acceleration directly from web browsers, so from optimize viewing of streaming videos, which will only use the CPU for rendering.With Google Chrome we can disable hardware acceleration by clicking on the three dots at the top right, selecting the menu Settingsby clicking on the item Advanced and scrolling until you find the entry Use hardware acceleration when available, from which we must remove the check mark (we will be asked to restart the browser to make the changes effective).
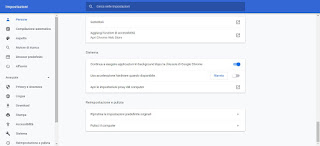
Su Mozilla Firefox we can disable hardware acceleration by clicking on the top right on the three horizontal lines, pressing on the menu options and scrolling in the new window until you find the Performance section; from it we remove the check mark from the item Use the default settings and we repeat the action also on the voice Use hardware acceleration when available.
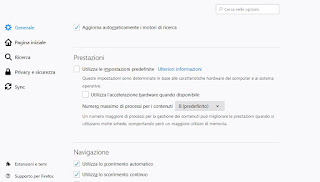
Also in this case we restart the browser to make the changes effective.
On Internet Explorer we can disable hardware acceleration opening the Start menu at the bottom left, looking for the item Internet options, taking us to the board Advanced, look for the item Accelerated graphics and check the item Use software rendering rather than GPU rendering.
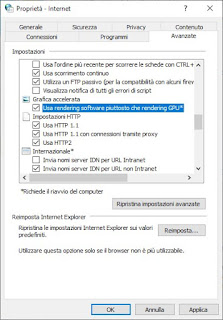
To confirm the changes, click on the buttons at the bottom Apply e OK, then we restart the PC.
On Edge, it is not possible to disable hardware acceleration, but reducing the graphics effects or disabling the video card as seen in the previous chapter will also improve the fluidity of the Edge on some rather old computers.
Conclusions
Hardware acceleration can bring some problems with older computers, so it is always convenient to know the tricks to disable it from the system or from the individual program (in this case the browsers). Other programs also have an entry dedicated to hardware acceleration in the settings: if we notice difficulties while starting or using the program, find this entry and disable it.If we need to increase hardware acceleration for browsers or programs that require a lot of 3D resources, we recommend that you read how dedicate RAM to the video card.
If we have a fixed PC, we can remove the old video card and choose a new one, following the suggestions proposed in our article on How to choose the video card for PC graphics.


























