 The first rule of computer maintenance is to always backup important data because PCs are always machines and can stop working at any time, thus losing all the work done so far.
The first rule of computer maintenance is to always backup important data because PCs are always machines and can stop working at any time, thus losing all the work done so far. In the guide for backing up Windows, whether you use a program like Acronis True Image, or if you use the tool to create a system image for Windows recovery, we have always mentioned documents, images and photos, music and, if you create an operating system repair disc, your Windows files.
In a normal data backup, usually there are no installed programs and software because, otherwise, it would take too much space and too much time.
However, there are some programs we can backup because, after installing them, we customized it so much that we didn't want to lose everything.
Let's see in this guide how to back up the settings and configurations, options and preferences of some programs very famous.
READ ALSO -> 10 Best Programs to Make Free Automatic and Incremental Backups
For this purpose, you can use any backup tool or software, the important thing is to know where these customized settings are to be saved which can be in system files or registry keys.
1) Windows 10 settings backup
First of all, Windows 10 allows you to synchronize settings between PCs using access to the PC with a Microsoft account (everything will be saved in the cloud, so that you can restore the settings on another PC with Windows).
To save all Windows 10 settings, click the Start button at the bottom left and search Synchronize, so you can click on the appropriate menu item Synchronize your settings.
The same options can be found in Settings> Accounts.
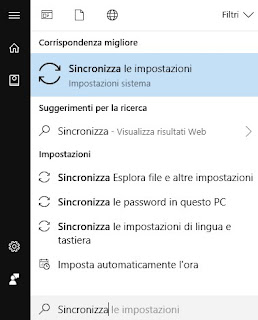
A new Settings menu window will open; if we already have a Microsoft account associated with the PC, simply activate all the items on the screen to enable synchronization of settings, WiFi passwords, passwords saved on Edge, language preferences and other Windows settings.
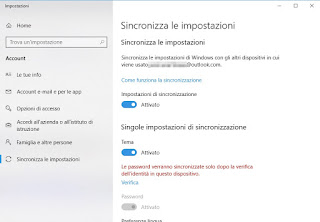
If our PC does not use any type of Microsoft account (because we opted for a simple local account during installation), this section will not be available until we log in with a Microsoft account.
To add a new Microsoft account let's go to the menu My info (present in the same screen we reached for synchronization), then click on the item Sign in with a Microsoft account.
A new window will open, where you can enter the login credentials for the account (Outlook, Microsoft Live or an old Hotmail account is also fine).
At the end our Microsoft account will be active on the PC, we will be able to access it only with the password set for it and we will unlock the synchronization entries that we saw a little while ago.
2) EaseUS All PCTrans Free
The program that we recommend you try immediately to make a backup and migrate programs from one PC to another (even if only for backups) is called EaseUS All PCTrans Free, which derives from the EaseUS program, which is one of the best free programs for making automatic backups on Windows.
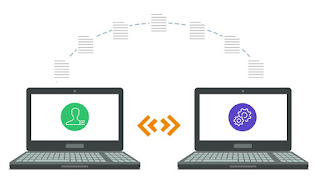
The program is free and works great although the free version is limited to backing up 2 programs at a time.
Once installed, we create a new backup job using the wizard, then, when we are asked to choose the folders, we choose the exact paths where the configurations and settings of the various programs are saved.
Some of these folder paths listed below are in hidden folders.
To make them visible you need to go to Start> My Computer, choose Tools> Folder Options (On XP) or Organize> Folder and Search Options (on Windows 10 and Win7) and switch to the View tab; put the flag under "Show hidden files and folders".
3) CloneApp
As a free alternative we report instead CloneApp specialized for backing up all programs installed on your PC and saved custom settings.
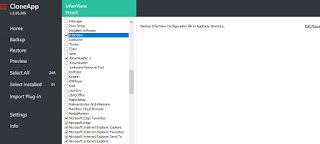
Once started it will be sufficient to select the compatible programs in the list and start the creation of the backup, which will be saved on a single file (to be kept outside the PC, perhaps on an external hard drive or on a NAS).
You can also save other files and registry keys in the Custom section, so that you can also carry the licenses and keys for correct operation.
4) Manual programs backup
In addition to the programs that we have presented above, we can manually backup some programs; the software that definitely requires a separate backup are:
- I browser web with all your favorites and navigation settings.
For backup of Firefox you can use it with the internal backup system called Firefox Sync, just create a free account.
Backing up the Google Chrome and other popular browsers you can do it online with a Google account and Chrome's own sync settings that save bookmarks, themes, preferences, extensions and auto-complete forms and passwords.
Finally, remember that the backup of all browsers and all settings can be done separately with FavBackup.
- Office 2022 e 2022: Press Win key + R, type% appdata% and press Enter, then open the Microsoft folder and backup the following sub-folders: Office, Proof and UProof.
If you have plug-ins installed for various Office applications, also back up the Word, Excel and other folders.
To make a complete backup also of the license we will have to backup the following registry key: HKEY_CURRENT_USERSoftwareMicrosoftOffice.
- For backup of LibreOffice open the program and go to Tools> Options> Paths to see in which folder are the various models, settings and so on.
Most of the data needed by the free suite is available by pressing the Win + R keys, typing% appdata% and backing up the folder LibreOffice.
- To backup programs Adobe (like Photoshop, Premiere or Acrobat Reader) let's go to the usual path by clicking on the Win + R keys, typing% appdata% and then backing up the folder Adobe.
The registry keys for license management can instead be found in HKEY_CURRENT_USERSoftwareAdobe.
- If we want to move and create a backup of the iTunes library we have created a specific guide, so as to be able to save the settings of the Apple program for managing music and managing iPhone backups connected to the PC during its use.
5) Conclusions
We have seen how to backup settings and data for the main programs, but as we have surely guessed we can try to backup any installed software.
Obviously all this is only necessary if you want to make a specific save for some programs, without having to make a general backup available with the Windows data transfer.
The folders that we absolutely must check every time we want to backup a program are the following (to be inserted in the Run window, which can be called up with Win + R):
-% AppData% (data for any user on the PC)
-% LocalAppData% (program specific data for the logged in user)
In another article it is explained what are the AppData and ProgramData folders.
Other settings can be found within the registry and most are in HKEY_CURRENT_USERSoftware and HKEY_LOCAL_MACHINESoftware.
If we can't back up a program, it's worth taking an image of the entire operating system and restoring the program with it when needed.
READ ALSO -> Create a backup image of Windows 10 and 8 now


























