O Windows permite que você bloqueie temporariamente sua conta após muitas tentativas de login com falha. Uma medida de segurança adicional que evita o risco de alguém acessar seus documentos quando você está de costas e permite que você veja que alguém tentou se conectar sem o seu consentimento!
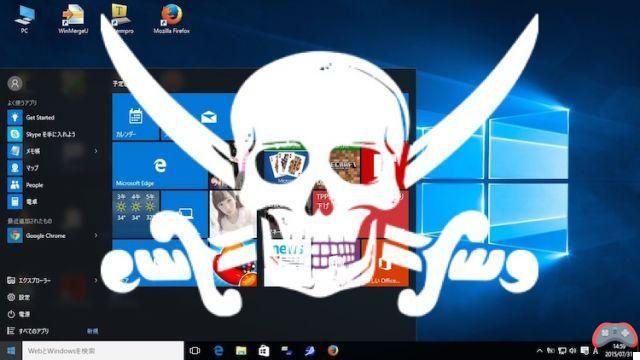
Normalmente, o Windows permite quantas tentativas de login você quiser. A menos, é claro, que você tenha desabilitado a senha no login. Para maior segurança, também é possível limitar o número de possíveis tentativas malsucedidas. Isso terá o efeito de bloquear sua conta por um determinado período de tempo.
Este truque funciona a partir do Windows 7. Se você estiver usando o Windows 8 ou o Windows 10, primeiro precisará certificar-se de que está usando uma conta local e não sua conta da Microsoft. Isso permite outras medidas de segurança, como a identificação de duplo fator. Mas não permite que você bloqueie temporariamente sua conta após muitas tentativas de login malsucedidas.
Em breve, explicaremos em um guia como mudar de uma conta da Microsoft para uma conta local.
Bloqueie sua sessão após muitas senhas falsas
Este truque usa um prompt de comando no modo de administrador. Para lançar assim cmd.exe existem várias soluções. O mais simples é provavelmente pressionar as teclas Windows + X ou clique com o botão direito do mouse no menu démarrer em seguida, clique em Prompt de Comando (Administrador).
Você também pode, por exemplo, buscar Cmd.exe dans le dossier System32 e abra-o no modo administrador clicando na opção correspondente no menu de contexto. Uma vez que a janela Cmd.exe aberto:
- tipo contas líquidas seguido pela chave entrada
- Em seguida, você terá acesso à política de segurança do sistema atual, que deve fornecer um resultado semelhante ao da captura de tela abaixo:

Em nosso exemplo, definiremos o número máximo de tentativas malsucedidas para três, mas você pode escolher qualquer número. Observe que nesses utilitários de linha de comando isso é chamado de “Blocking Threshold” ou, no texto, limite de bloqueio.
- Então digite net/limite de bloqueio:3 seguido pela chave entrada
Agora vamos definir a duração do bloqueio, que dá em inglês duração. Isso é expresso em minutos na ferramenta líquido.
- Você deve ter adivinhado, então toque agora net/lockoutduration: 10 caso você queira bloquear a conta por 10 minutos.
Cuidado, não acabou! Agora você precisa informar ao Windows por quanto tempo o contador de tentativas de login malsucedidas é redefinido (lockout janela). Parece lógico aqui modelar essa duração na do bloqueio.
- Então o comando é net /lockoutwindow:10 novamente por 10 minutos.
Então, o sistema está em vigor. E se quiser desabilitar a limitação de tentativas depois é só passar pelo comando net/limite de bloqueio:0 no prompt de comando com privilégios elevados (modo de administrador). Nada será mostrado na tela de login, mas esse layout se comportará conforme o esperado.
- Ler também: Windows 10, como desbloquear configurações secretas
Quando o número de logins falsos for atingido, será simplesmente indicado que a conta foi bloqueada e que você não pode fazer login. Aguarde 10 minutos para fazer login com a senha correta!
O editorial aconselha:
- Netflix: muitas pessoas estão usando sua conta, como identificar e bloquear intrusos
- Gmail: como bloquear (e desbloquear) um endereço de e-mail

























