Atualizou para o Windows 11 e está se perguntando como tirar uma captura de tela? Você está no lugar certo. Explicamos como nestes poucos passos muito simples.
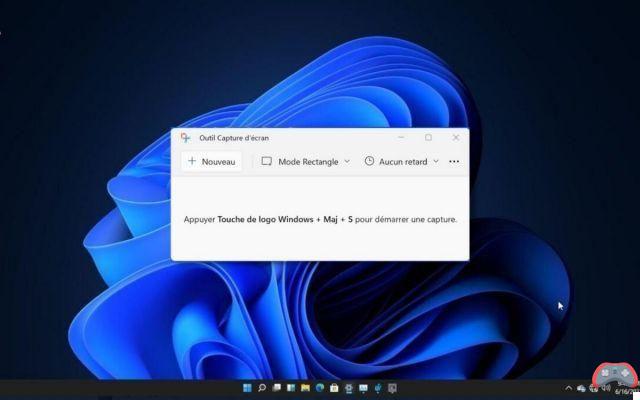
Razões pelas quais você pode precisar tomar uma captura de tela no Windows 11 são quase infinitos. Talvez você precise capturar um aplicativo ou página da Web para mostrar a outra pessoa como usar sua interface. Talvez você precise capturar um trecho de um artigo e publicá-lo nas mídias sociais, com as partes relevantes destacadas, para mostrar seu ponto de vista. Ou pode haver uma imagem online em algum lugar que você simplesmente não pode salvar de outra forma...
Seja qual for a razão, há muitas maneiras de fazer uma captura de tela no Windows 11. Alguns métodos capturam a tela inteira, alguns capturam apenas uma área e assim por diante. Abaixo, abordaremos todas as maneiras de fazer capturas de tela no Windows 11, principalmente usando os métodos internos do sistema operacional.
O que é uma captura de tela?
Para aqueles que são novos em computadores, um captura de tela é uma imagem estática de uma determinada janela ou área da tela do seu PC. É uma maneira de capturar exatamente o que sua tela está mostrando, para que você possa compartilhá-lo ou usá-lo no futuro.
As capturas de tela também são uma ótima maneira de compartilhar informações interessantes ou imagens engraçadas com seus amigos, fóruns ou a Internet em geral. É um pouco como tirar uma foto da tela em um determinado momento, exceto que a imagem capturada é salva diretamente no seu PC.
Windows 11: faça uma captura de tela com a tecla print screen no teclado
A técnica mais fácil de fazer uma captura de tela no seu PC com Windows é pressionar a tecla print screen no seu teclado (abreviado “Print screen” ou “Print screen” em laptops Packard Bell, por exemplo, em inglês Print screen) e cole a captura no software.
- Pressione a tecla Impr. tela do seu teclado. Esse botão geralmente é encontrado na extremidade direita do teclado, logo após a tecla F12 (veja abaixo). Toda a sua área de trabalho será capturada em uma captura de tela localizada na área de transferência.

- Salve sua captura de tela em software como Microsoft Paint, Gimp ou Photoshop pressionando CTRL+V no seu teclado. Uma vez feito isso, você está feito.
- Há também um atalho: pressione simultaneamente Tecla Windows + Imprimir. tela para salvar automaticamente sua captura de tela em seu disco. O local é definido como Imagem > Capturas de tela e todas as capturas de tela serão salvas como arquivos PNG.
Si seu teclado não tem uma tecla print screen, o atalho Tecla Windows + FN + Espaço também copiará uma captura de tela para a área de transferência.
Windows 11: faça uma captura de tela com Snip & Sketch
Existe um novo software dedicado à captura de tela no Windows 11, chamado Captura de tela e esboço. Tem a mesma funcionalidade da ferramenta presente no Windows 10, mas é simplesmente mais moderna. Ele também visa substituí-lo, então é melhor usá-lo hoje.
- Pressione a tecla Windows no teclado e na barra de pesquisa que aparece, digite “Capturar”. Selecionar Captura de tela e esboço.

- Imprensa Nouveau (ou pressione a tecla Windows + Shift + S). Selecione a área para capturar e solte o clique do mouse.

- Sua captura de tela aparece no software. A partir daqui, você tem muitas ferramentas para editar sua captura de tela. Você é livre para anotá-lo, redimensioná-lo, etc.
- Quando estiver tudo certo, clique o logotipo do disquete para salvar sua captura de tela no local desejado. É isso !

Windows 11: tire uma captura de tela com a Ferramenta de Recorte
Outra maneira de fazer uma captura de tela é usar o recurso Ferramenta de captura de tela oferecido pelo Windows 11. Se você já o conhece, saiba que ele já existia no Windows 10. Cuidado, este software está fadado ao desaparecimento.
- Pressione a tecla Windows no teclado e na barra de pesquisa que aparece, digite “Capturar”. Escolher Ferramenta de captura de tela.

- Clique New.

- Nota: você também pode clicar em Modo e escolher o modo de captura (Captura retangular, Captura de forma livre, Captura de janela ou Captura de tela inteira).
- Clique e arraste o retângulo sobre a área que deseja capturar. Ao soltar o clique do mouse, a captura será encerrada automaticamente.
- Clique Arquivo em seguida Salvar como…, superior esquerdo (ou pressione CTRL+S).

- Defina onde você deseja salvar sua captura de tela e clique em Enregistrer. É isso aí !
Windows 11: como tirar uma captura de tela no jogo?
Como no Windows 10, é bem possível tirar uma captura de tela do jogo no Windows 11. Isso pode ser útil se você quiser capturar uma paisagem em seu mundo aberto favorito, capturar um momento épico para mostrá-lo aos seus entes queridos ou transmiti-lo em redes sociais, etc. Tudo é feito usando o Barra de jogos do Xbox. Siga o Mestre.
- Inicie o jogo de sua escolha.
- No teclado, pressione as teclas Windows + G para abrir a Barra de jogos do Xbox.
- Na janela Capturar, duas opções estão disponíveis para você:
- O ícone câmera fará uma captura de tela,
- O ícone em forma de ponto irá capturar o vídeo.
- Clique em um ou outro para fazer sua captura.

Windows 11: substitua a chave da tela de impressão abrindo o software Snipping Tool
Se você quiser que sua chave de tela de impressão abra o software Snipping Tool em vez de fazer uma captura de tela, você pode. Siga o Mestre :
- tipo Windows + I para abrir Configurações.
- Vá para Acessibilidade > Teclado.
- Vá para a seção Teclado na tela, teclas de atalho e tela de impressão.
- Ative a opção use o botão Imprimir tela para abrir a captura de tela.

- Agora, sua chave de tela de impressão abrirá o software de captura de tela, ou seja, Snip & Sketch todas as vezes.
E aí está você, agora você sabe como tirar screenshot no windows 11. Encontre também nossos guias para tirar uma captura de tela no Mac, fazer uma captura de tela no iPhone e fazer capturas de tela de vídeo com o VLC.
O editorial aconselha:
- Windows 10: lista de atalhos de teclado para acelerar incrivelmente
- Windows 11: compatibilidade, design, novidades, data de lançamento, todas as informações
- Windows 11: como desinstalar o Preview e voltar para o Windows 10?

























