Você está no Windows 10 e quer saber se sua webcam foi hackeada? Um fenômeno perturbador que está se desenvolvendo visa tirar imagens comprometedoras de um indivíduo invadindo sua webcam para extorquir dinheiro dele. Felizmente, é possível descobrir se um aplicativo indesejado ou um vírus está usando sua webcam, graças a esse truque.
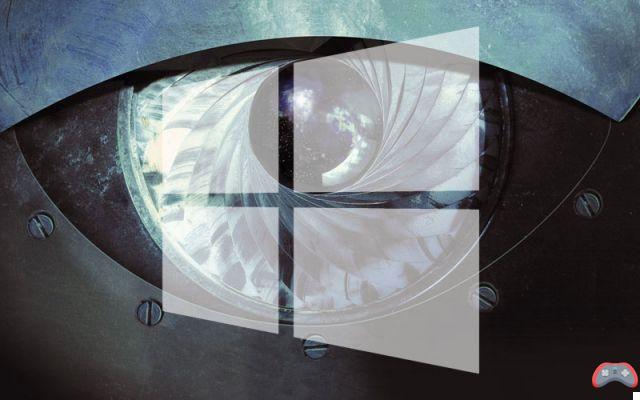
Nativamente, o Windows não simplifica a tarefa de quem quer saber qual aplicativo está usando o na webcam do computador. Não só é possível um pirata para acessar sua webcam, mas em alguns casos pode fazê-lo sem seu conhecimento, ou seja, desativando o pequeno diodo ao lado da câmera. Tanto que um número crescente de pessoas não hesita em colocar um pedaço de fita nele, como Mark Zuckerberg faz ou aconselha um ex-diretor do FBI, veja desligar a webcam com métodos drásticos.
Como ir diretamente para desconectá-lo da placa-mãe no caso de laptops. Para ser perfeitamente claro, se você nunca usa sua webcam, esta é uma solução viável. Agora, se você quiser apenas controlar qual aplicativo está usando a webcam em um determinado momento, isso também é possível, e é até inteligente se você vir o diodo acender sem motivo aparente.
Como saber se sua webcam foi hackeada no Windows 10
O diodo da sua webcam acabou de ligar? Para descobrir qual aplicativo está espionando você no Windows 10, primeiro precisamos saber o “Nome do objeto do dispositivo físico” da sua webcam.

- Clique com o botão direito no Menu Iniciar em seguida, clique Gerenciador de dispositivos

- Encontre o seu na webcam em Dispositivo de aquisição de imagem

- Clique com o botão direito para ir para Propriétés, em seguida, vá para a guia detalhes
- No menu suspenso propriedade escolher Nome do objeto do dispositivo físico
- Clique com o botão direito no valor e depois Copiadora
- Baixe o Process Explorer do site da Microsoft clicando neste link
- Descompacte tudo em uma pasta onde o programa pode ficar

- aberto Process Explorer com os privilégios Administrador
- Clique Localizar > Localizar identificador ou DLL…

- Cole Nome do objeto do dispositivo físico no campo Manipular ou substring DLL
- Clique Procurar
O que nos interessa nesta coluna é o PID. Ao retornar à lista, você pode encontrar o programa que solicitou a webcam. No meu caso, iniciei o Skype e, no Process Explorer, voltei… para uma instância do svchost.exe. Nesse caso específico, é normal, esse processo é a interface entre os periféricos e os aplicativos do Windows.
Para voltar ao aplicativo, você pode ir para o processo correspondente svchost.exe e depois para a guia Serviços. Para ir ainda mais longe, você pode acessar o gerenciador de tarefas clássico e encontrar o PID de processo correto acessando a guia Detalhes. Clique com o botão direito do mouse no svchost.exe correto e depois em Ir para o processo. No nosso caso, a busca para no FrameServer.
A palavra final: desative o FrameServer para mais segurança
Não consegui voltar ao Skype.exe com esse método, pois desde a Atualização de Aniversário, tudo que usa a webcam passa pelo FrameServer, um serviço do Windows para compartilhar o stream da webcam entre vários aplicativos simultâneos. De repente, vemos aqui que o FrameServer borra as faixas, o que parece realmente contraproducente.
Especialmente se você raramente usa a webcam... Felizmente, você pode desativar o FrameServer para poder sempre voltar ao programa certo. Embora tenhamos preferido uma maneira simples de listar aplicativos usando o FrameServer. Para fazer isso, vá para o registro do sistema e:
- Crie um valor DWORD nomeado EnableFrameServerMode em:
HKEY_LOCAL_MACHINESOFTWAREMicrosoftWindows Media FoundationPlataforma
- Crie um valor DWORD nomeado EnableFrameServerMode em:
HKEY_LOCAL_MACHINESOFTWAREWOW6432NodeMicrosoftWindows Media FoundationPlatform
- Ler também: Windows 10, como reiniciar o Explorer.exe em todas as situações
Em seguida, reinicie o computador para aplicar as alterações. É isso, agora você sempre pode voltar para o aplicativo que usa a webcam. Espero que este guia seja útil para você!
O editorial aconselha:
- macOS: este novo malware tira screenshots sem o seu conhecimento

























