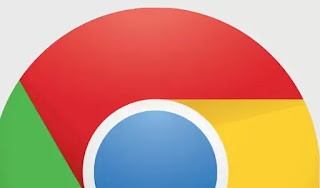 Google Chrome O navegador Google Chrome tornou-se agora o navegador mais utilizado no mundo, não só por ser seguro e fácil de utilizar, mas sobretudo pelas suas funções que vão muito além da simples leitura de páginas web.
Google Chrome O navegador Google Chrome tornou-se agora o navegador mais utilizado no mundo, não só por ser seguro e fácil de utilizar, mas sobretudo pelas suas funções que vão muito além da simples leitura de páginas web.Por isso, vale a pena conhecer opções e truques para o Chrome saber para usar as melhores ferramentas incluídas no navegador Google em PCs e Macs Windows e também em smartphones Android e iPhone.
Essas ferramentas podem melhorar a usabilidade do navegador e oferecem maior eficiência ao navegar na web.
Neste artigo vemos pelo menos 20 truques para o Chrome, melhorar o desempenho do navegador da web do Google, usar ferramentas internas úteis e tornar a navegação em sites a partir de um PC ou celular menos chata e mais rápida.
Leia também: Configurações ocultas do Chrome para alterar
1) Sempre permaneça na navegação privada com o modo de navegação anônima.
A navegação privada ou anônima desativa o histórico e os cookies que não são armazenados e não são usados durante a sessão. A navegação privada é uma ferramenta útil para um maior nível de privacidade.
Para abrir uma nova janela no modo anônimo, você pode acessar a tecla de opções no canto superior direito (os três pontos) ou pressionar a combinação de teclas Ctrl + Shift + N.
No Windows 7 e no Windows 10, é possível iniciar uma janela anônima diretamente da barra de tarefas da área de trabalho clicando com o botão direito do mouse no ícone do Chrome na barra de tarefas e pressionando "Nova janela anônima". Você também pode abrir um link diretamente no modo de navegação anônima a partir de uma sessão normal do Chrome clicando com o botão direito do mouse no link e escolhendo "Abrir link em janela anônima".
você pode inicie o Chrome no modo de navegação anônima por padrão criando um novo atalho na área de trabalho do Chrome, clique com o botão direito, vá em propriedades e, no campo Destino, no final da linha digite "--incognito" (com espaço, sem aspas). Este link inicia o navegador Chrome sempre no modo privado.
Como visto, você também pode usar uma extensão para navegue de forma anônima com o Chrome apenas em determinados sites. Na página de gerenciamento de extensões ("chrome: // extensions /"), você pode decidir quais instaladas habilitar na navegação anônima, mas seria melhor não usá-las se quiser manter a privacidade.
Leia também: Use os parâmetros de inicialização do Chrome (traços -)
2) Permitir extensões anônimas
Ao navegar de forma anônima, as extensões não são ativadas por padrão, mas você ainda pode tê-las ativando-as. Se você quiser usar uma extensão no modo de navegação anônima, abra a página de gerenciamento de extensões ("chrome: // extensions /") e pressione o botão "Detalhes" da extensão a ser ativada anônima.
Na guia, ative a opção "Permitir incógnito".
3) Use o teclado e as combinações para navegar mais rápido.
Existem pelo menos 30 combinações de teclas de atalho ou atalhos de teclado para ativar as opções do Chrome e navegar nas páginas da web.
| tecla de atalho | O que faz |
|---|---|
| F1 | Carregar a ajuda do Chrome |
| Ctrl + J | Veja os downloads |
| Ctrl + H | Cronologia |
| Ctrl + D | Adicionar aos favoritos |
| Ctrl + F | Abre a pesquisa na página |
| Ctrl + P | imprensa |
| Ctrl + T | Nova aba |
| Ctrl + W | Fecha a guia |
| Ctrl ++ | Zoom |
| Ctrl + - | Zoom out |
| Ctrl + 0 | zoom no padrão |
| Ctrl+Maiusc+T | Reabrir as últimas abas fechadas |
| Ctrl + N | Nova janela |
| Ctrl + Shift + N | Nova janela anônima |
| Ctrl + Tab | Alternar entre abas |
| Ctrl+Maiusc+Tab | De uma guia para a outra da direita para a esquerda |
| Ctrl + 1-8 | Veja o primeiro da direita, o segundo o terceiro |
| Ctrl + 9 | Veja a última guia da esquerda |
| Ctrl + Shift + Del | Abre a janela limpar histórico |
| Ctrl + Shift + B | Mostrar e ocultar a barra de favoritos |
| Shift + Esc | Gerenciador de tarefas interno do Chrome |
| Alt + Home | Pagina inicial |
| Alt + D / Ctrl + L | Realce o URL na barra de endereço |
| Ctrl + Enter | adiciona www. e .com para o texto na barra de endereço |
| Ctrl + Shift + V | Colar da área de transferência sem formatar |
| Ctrl + L | Visualize o código-fonte da página que você está visualizando; |
4) Adicionar e editar mecanismos de pesquisa
O Chrome usa o Google como mecanismo de pesquisa padrão, mas você pode adicionar outros mecanismos de pesquisa específicos para cada site e atribuir teclas de atalho. Em Configurações, vá em Mecanismos de pesquisa para encontrar os que você adicionou e adicionar novos.
Por exemplo
Nome: Bing
Palavra-chave: b
Url: http://www.bing.com/search?setmkt=it-IT&q=%s Desta forma é possível pesquisar automaticamente em sites sem ter que abri-los ou navegá-los, diretamente da barra de endereços do Google Chrome. O mecanismo de pesquisa é chamado escrevendo a palavra-chave na barra de endereço, seguida pelo texto a ser pesquisado.
4 PARA) Pesquise e-mails diretamente na barra de endereço
Usando o processo visto acima, você pode criar uma pesquisa personalizada para sua conta do Gmail para encontrar e-mails diretamente na barra de endereços do seu navegador. Para adicionar esta barra de pesquisa personalizada, vá para a página adicionar mecanismos de pesquisa, digite o nome e como URL digite:
https://mail.google.com/mail/ca/u/0/#search/%s
Leia também: No Chrome, 10 maneiras de usar a barra de pesquisa da Omnibox
6) Abrir pdf com o Chrome como já relatado alguns artigos atrás.
7) Adicione atalhos de seus sites favoritos à sua área de trabalho
Você pode transformar os sites que visita com o Chrome em aplicativos de desktop indo para o menu principal com três pontos no canto superior direito, vá para Mais Ferramentas -> criar atalho do aplicativo.
7 BIS) No telemóvel pode, da mesma forma, adicionar sites à tela inicial (no Android e iPhone)
Este é um truque muito útil para manter seus sites favoritos ainda mais à distância de um clique. O Chrome permite que você adicione atalhos do site à sua tela inicial da seguinte forma:
Para criar esses atalhos, visite o site, toque no menu de três pontos e toque na opção "Adicionar à tela inicial".
9) Reabra imediatamente as abas fechadas por engano
Se você fechou uma aba por engano, talvez de um site que não lembra o endereço, sem ir ao histórico, você pode reabri-la rápida e imediatamente pressionando as teclas CTRL-Shift-T.
Pressionar CTRL-Shift-T repetidamente reabrirá as guias fechadas para trás no histórico.
10) Limpe rapidamente o histórico do seu navegador
Para evitar que um curioso descubra os sites visitados por nós ou ao usar o computador de um amigo ou de outra pessoa, você pode querer excluir todos os dados da sessão.
Para fazer isso de forma ultrarrápida, basta pressionar as teclas CTRL-Shift-Del e confirmar, na janela que aparece, a exclusão de todos os dados do histórico.
11) Zoom para ampliar uma página
Se você tiver um monitor grande, poderá ler melhor as pequenas páginas da Web usando os comandos de Zoom que estão no menu principal.
Para fazer isso primeiro, apenas mantenha pressionada a tecla CTRL e, em seguida, mova a roda do mouse. O zoom é válido apenas para aquele site e não para os demais. As opções gerais de zoom e zoom estão nas configurações do Chrome.
12 As configurações secretas e ferramentas avançadas do Chrome: // foram explicados em outro artigo.
O mais importante é Chrome: // flags para ativar ou desativar as funções experimentais do navegador.
Chrome: // crash encerra uma aba congelada (quem sabe, levante a mão!). Se um cartão ficar preso por algum motivo, você pode "encerrá-lo" rapidamente escrevendo sobre: travar na barra de endereços do cartão e recarregá-lo com o botão atualizar se quiser recarregar a página da web.
Chrome: // memory é o gerenciador de tarefas do Chrome, para ver quais plugins e extensões consomem mais memória e deixam o navegador mais lento. Na página de memória, se houver outros navegadores abertos, você pode fazer uma comparação do consumo de memória entre o Chrome e os demais.
Chrome://sobre lista todas as dezenas de páginas sobre o Chrome.
13) Impedir que o Chrome mantenha aplicativos em execução em segundo plano quando estiver fechado
Poucas pessoas sabem disso, mas, por padrão, o Chrome executa todos os seus aplicativos em segundo plano. Isso pode ser útil em alguns casos (por exemplo, para notificações do Gmail), mas em geral é melhor desabilitar a função e evitar que aplicativos permaneçam ativos em segundo plano, consumindo memória.
Para fazer isso, abra o Chrome, vá em Configurações -> Avançado e desative a opção "Continuar a executar aplicativos em segundo plano após fechar o Google Chrome".
14) Ativar/desativar o preenchimento automático no Chrome no PC, Android e iPhone
O preenchimento automático do Chrome, em PCs e celulares, permite que você escreva automaticamente itens como senhas, endereços, informações de pagamento e muito mais.
Para ver suas preferências de preenchimento automático, abra Configurações e marque as opções "Senhas", "Métodos de pagamento" e "Endereços e mais". Aqui você encontrará informações salvas, juntamente com uma alternância para preenchimento automático de dados em sites. Você pode desativar essa opção para desativar o preenchimento automático no Chrome Mobile.
14 PARA) Adicionar/Remover Formas de Pagamento
Sempre que utilizar um cartão de crédito ou débito para efetuar compras online através do navegador Google Chrome, pode guardar os números para agilizar a compra.
Se estivermos conectados à nossa conta do Google e tivermos certeza de que ninguém mais usa o Chrome com nossa conta, não há problema em armazenar as informações do cartão de crédito para comprar rapidamente, também porque os dados também serão sincronizados com todos os dispositivos que usamos, incluindo o smartphone.
Em Configurações> Métodos de pagamento, você pode salvar um ou mais métodos de pagamento no Chrome e salvá-los na conta do Google.
14 TRI) Gerenciamento de endereços
Assim como as informações de pagamento, o Chrome também salva outros dados pessoais, como endereço residencial, número de telefone e e-mail, para facilitar o preenchimento automático dos formulários do site.
Para adicionar esses dados, excluí-los ou até mesmo corrigi-los, acesse as Configurações do Chrome na seção de endereços e muito mais. Esta opção é muito útil para agilizar o preenchimento de formulários online.
Leia também: Bloqueio de senha do Chrome para proteger dados privados
17) Ative a economia de dados do Chrome no PC e no celular
Se você tiver um plano de dados limitado, poderá fazer com que o Chrome economize tráfego ao carregar sites e imagens. Para habilitar essa configuração, vá para Configurações -> Economia de dados e ligue o interruptor. Para fazer o mesmo em um PC, você precisa instalar uma extensão.
18) Ative o perfil de convidado para navegar com mais privacidade
Se estiver usando o computador de um amigo ou público, para manter a privacidade do que você faz, você pode abrir uma sessão anônima ou usar um perfil de convidado. Ao navegar na Internet usando um perfil de convidado, as páginas visualizadas não são exibidas no histórico do navegador e não deixam outros rastros, como cookies, no computador depois de fechado. Além disso, os perfis de convidados não têm acesso aos dados pessoais do perfil principal.
Para explorar o Chrome no modo Convidado, clique no ícone do perfil no canto superior direito e depois em "Abrir janela de convidado". Uma vez concluído, ele fechará todas as janelas de convidados e as informações de navegação serão removidas.
19) Desativar notificações para todos os sites
Uma das coisas mais irritantes sobre a navegação na internet são as solicitações para enviar notificações da maioria dos sites que você visita. Isso é muito chato e se torna um problema real ao permitir que um site desinteressante envie notificações.
No entanto, existe um truque para evitar que os sites enviem notificações e também para bloquear o aparecimento de pop-ups que pedem permissão para habilitar a notificação.
Em Configurações, vá para a seção Privacidade e segurança, vá para Configurações de conteúdo e depois para Notificações. Você poderá então ver todos os sites autorizados a enviar notificações e aqueles que estão bloqueados. A opção superior pode ser definida para bloquear completamente as notificações para sempre.
20) Ativar navegação segura
A internet está cheia de sites maliciosos, então o Chrome tenta proteger sua navegação na internet bloqueando-os antes que eles possam ser carregados. A ferramenta de navegação segura incorporada ao Chrome é encontrada em Configurações -> Privacidade.
21) Verificar Ortografia
No Chrome, você pode ativar a verificação ortográfica do Chrome no país, inglês e outros idiomas.
22) Redimensionar caixas de texto é uma página da web
Muitas vezes, as caixas de texto nas páginas da web são pequenas e, depois de escrever algumas linhas, uma barra de rolagem aparece ocultando o texto anterior. No Chrome, você pode clicar com o botão esquerdo no canto de uma caixa de texto para ampliá-la, como também é o caso do formulário de comentários nesta página.
23) Fixar Guia (Cartão de bloqueio)
Ao clicar com o botão direito do mouse em uma guia aberta, você pode bloquear a guia que foi reduzida e movida para a esquerda. Esta função permite que você mantenha sempre esses sites abertos, como, por exemplo, Gmail ou outras caixas de correio da web, para que não sejam fechados por engano e sem serem confundidos com as outras guias.
24) Cartões de agrupamento: Da mesma forma, você pode usar a opção para criar grupos de guias no Chrome.
25) Ative o Navegação do cursor, para rolar verticalmente com o cursor em vez da seta do mouse.
Leia também: Principais truques e recursos para o Chrome no Android e iPhone/iPad

























