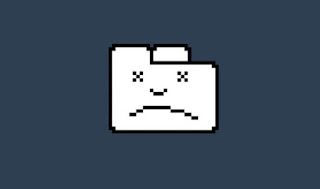 Google Chrome è da svariati anni il browser più usato al mondo, grazie alla sua velocità nel caricare i siti web, alle numerose estensioni ed ai contenuti multimediali, che su Chrome hanno migliore resa rispetto altri browser.
Google Chrome è da svariati anni il browser più usato al mondo, grazie alla sua velocità nel caricare i siti web, alle numerose estensioni ed ai contenuti multimediali, che su Chrome hanno migliore resa rispetto altri browser.Come tutti i programmi per pc Windows però, ogni tanto anche il grande Chrome trava e fecha sozinho devido a algum erro interno e aleatório, que muitas vezes trava uma das janelas do navegador (é improvável que todo o navegador falhe, graças aos processos separados de cada guia ou elemento).
Se em outro artigo tivéssemos visto juntos como otimizar o Chrome, neste guia mostraremos como resolver quaisquer problemas de travamento, guias ou extensões que não funcionem que possam ocorrer no navegador do Google.
LEIA TAMBÉM -> Solucionar o erro "O Chrome parou de funcionar"
Desative a caixa de areia
Chrome utilizza una speciale sandbox per proteggere la navigazione degli utenti, ma questa funzione potrebbe causare un arresto anomalo del browser, soprattutto se utilizziamo la versione a 64 bit su Windows 10.
Per disattivare la sandbox di Windows 10 facciamo clic destro sul collegamento di Google Chrome sul desktop (se non ne abbiamo uno creiamone subito uno, partendo da Google Chrome dal menu Start e aprendo il percorso del file con il tasto destro), premiamo sul tasto Propriedadevamos ao cartão link, trazemos o cursor do mouse no campo destino e, no final da string, adicionamos a nova string –no-sandbox, tomando cuidado para deixar um espaço e evitar deletar nada.
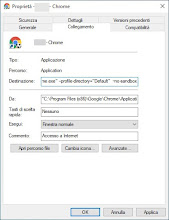
No final, pressionamos para baixo Aplicar e em OK per chiudere la finestra, quindi riavviamo il browser per rendere effettive le modifiche.
Ovviamente dovremo prestare ancora più attenzione quando disattiviamo la sandbox: saremo sicuramente più esposti ad attacchi online e malware, costringendoci a concentre-se em um bom antivírus para proteger eficazmente o sistema.
Desativar extensões
A maioria dos problemas do Chrome são causados por extensões, que muitas vezes são mal feitas e também envolvem as abas de navegação, comprometendo a estabilidade do navegador. Para desativá-los todos, vá até a barra de endereços na parte superior, insira o chrome: //extensions/page e, na nova janela, desative todas as extensões ativas no Chrome.
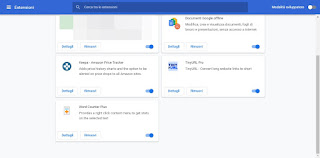
Depois de desabilitadas todas as extensões, tente reiniciar o navegador ou reabrir as abas que já estão abertas; vamos notar uma maior velocidade e estabilidade do navegador. Após realizar esta verificação, voltemos à janela de extensões e reativemos as realmente essenciais (máximo 2 ou 3).
Verifique se há programas incompatíveis
Sembrerà strano ma alcuni programmi presenti sul PC possono interferire con Chrome al punto da portare dei crash e dei blocchi di sistema.
Per scovare questi programmi incompatibili sul PC premiamo in alto a destra sul menu con i tre puntini, premiamo su Configurações, vamos expandir o menu Avançado, pressionamos no menu Reiniciar e limpar, nós selecionamos o menu Limpe o seu computador então, finalmente, clique no botão Encontrar.
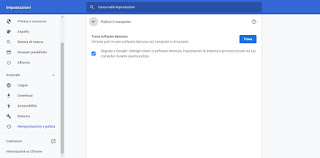
Este sistema verificará seu PC em busca de programas que interferem no funcionamento normal do Chrome, incluindo malware, spyware ou configurações de sistema não otimizadas. Ao final da pesquisa será proposto como resolver os problemas encontrados e, na maioria dos casos, teremos que desinstalar o software relatado.
Mudar para um novo perfil de usuário
Altra causa di problemi costanti su Google Chrome sono i profili utente, che spesso si riempiono di estensioni nascoste, di impostazioni non ottimizzate e di modifiche incompatibili con Chrome (effettuate magari seguendo altre guide o installando programmi di ottimizzazione fasulli).
Per far tornare Chrome come nuovo possiamo "spostarci" su un nuovo profilo, mantenendo anche i segnalibri, la cronologia e le password eventualmente salvate sull'account Google. Prima di tutto creiamo un nuovo account utente premendo sull'icona del profilo in alto a destra e premendo sulla voce Adicionar.
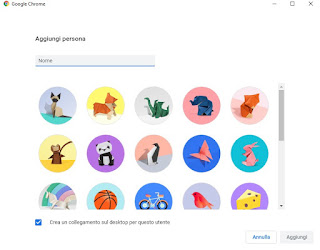
Na página que se abre, escolha um nome de usuário (mesmo temporário), escolha um avatar e pressione Adicionar. Non appena il nuovo utente è creato chiudiamo la pagina del browser aperta finora, premiamo sull'icona del nuovo profilo utente e verifichiamo se compare nuovamente l'errore o il blocco che avevamo constatato in precedenza.
Se il nuovo profilo funziona bene premiamo in alto sull'icona profilo, effettuiamo la sincronizzazione con l'account Google, premiamo sull'icona a forma di ingranaggio (sempre nel menu icona profilo), premiamo sull'icona dei tre puntini sul vecchio profilo da cancellare e selezioniamo infine Remover esta pessoa.
Redefinir todo o navegador
Se nenhum dos métodos vistos até agora ajudou, pode ser o caso de redefinir o Google Chrome do zero. Para proceder nesse sentido, vamos ao menu Configurações navegador, expanda o menu Avançado, pressionamos no menu Reiniciar e limpar, nós selecionamos o menu Restaurar as configurações padrão originais e finalmente clique no botão Redefinir.
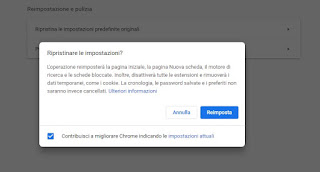
Isso excluirá todos os perfis e alterações do Chrome, que retornarão como recém-instalados. Obviamente, teremos que sincronizar a conta do Google novamente para recuperar favoritos e histórico, mas isso resolverá a maioria dos problemas de bloqueio no Chrome.
conclusões
Até o Google Chrome pode desacelerar e congelar, mas os métodos mostrados acima permitirão que você resolva rapidamente todos os tipos de problemas, para que você possa voltar imediatamente a usar o navegador mais completo, imediato e rápido do mundo! Finalmente, lembre-se que, como escrito na página com i Truques, comandos e opções ocultas do Google Chrome, quando uma guia permanece aberta e bloqueada, você pode escrever o comando na barra de endereços sobre: acidente para concluir o upload, desbloqueie-o e feche-o ou recarregue-o.
Se ainda tivermos problemas com o Chrome, podemos desinstalá-lo e baixe a versão estável atualizada do Chrome e faça a instalação offline.
Em outros dois artigos também vimos as soluções para dois erros que são vistos com frequência no google Chrome: Err_Connection_Reset e Sonda DNS concluída Sem Internet

























