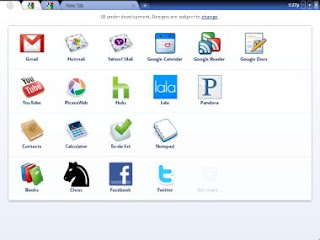 Como visto em outro artigo, você pode experimentá-lo em seu computador instalando o Chrome OS em um PC virtual com software como Virtual Box ou VMWare. No entanto, existe uma maneira ainda mais fácil de teste este sistema inovador instalando-o em um pendrive. eu lembro disso Chrome OS é proposto como sistema operacional que funciona apenas em computadores conectados à internet, que armazena arquivos online e usa apenas aplicativos da web, sem a opção de instalar programas neles.
Como visto em outro artigo, você pode experimentá-lo em seu computador instalando o Chrome OS em um PC virtual com software como Virtual Box ou VMWare. No entanto, existe uma maneira ainda mais fácil de teste este sistema inovador instalando-o em um pendrive. eu lembro disso Chrome OS é proposto como sistema operacional que funciona apenas em computadores conectados à internet, que armazena arquivos online e usa apenas aplicativos da web, sem a opção de instalar programas neles.A opinião de muitos é negativa apenas porque se aproxima do Windows mas, refletindo um pouco, percebi que esse tipo de sistema, se bem utilizado, pode realmente revolucionar o uso de qualquer aparelho eletrônico.
Um sistema tão leve pode ser perfeito para um computador antigo, estar permanentemente conectado à TV para que você possa assistir streaming, e-mail, fotos, YouTube, jogos online e muito mais na tela grande.
Leia também: Comprar um laptop Google ChromeBook
Mas para além destas dissertações, os mais curiosos têm a possibilidade de experimente o Google Chrome OS no seu computador usando um pendrive.
Como visto em outro guia, é possível Instale o Google Chrome OS em todos os PCs e Macs (no pendrive) sem dificuldade e também sem instalação.
Infelizmente, você não pode mais instalar o Chrome OS em sua versão bruta, Chromium OS, devido a restrições impostas pelo Google que exige uma conta para fazer login no sistema. Como, por motivos de segurança, a conta do Google funciona apenas em um Chromebook, não é possível instalar o Chrome OS em outro tipo de PC, mas só é possível instale o Chrome OS no PC com CloudReady.
O CloudReady pode ser baixado em neverware.com.
Depois de baixar o ISO, você pode usar um programa para copiar o ISO para o pendrive como Rufus ou Etcher, mas seria melhor usar a ferramenta USB Maker oferecida pela própria cloudready, que já está configurada e você só precisa selecionar o ISO pronto para a nuvem para copiá-lo.
Uma vez que a imagem tenha sido copiada para o pendrive, ela pode ser usada para inicializar o PC Windows t no modo ao vivo, sem comprometer a instalação atual do Windows.
Para acessar o menu iniciar do PC, se existir, geralmente é necessário pressionar a tecla F8 ou F12 ao iniciar o computador enquanto para acessar a bios, consulte a página vinculada.
O Google Chrome OS agora está instalado, então agora você precisa reinicie o pc definindo a inicialização do pendrive.
Após cerca de 10 segundos, você deverá ver a tela de login do Chrome OS.
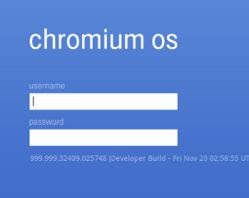 Para fazer login você deve necessariamente usar uma conta do Google ou fazer login como convidado.
Para fazer login você deve necessariamente usar uma conta do Google ou fazer login como convidado. Você notará imediatamente que o sistema operacional nada mais é do que um navegador.
Ao clicar na esfera do Chrome no canto superior esquerdo você pode, se tudo correu bem e se o computador estiver conectado à internet corretamente, acessar a página de login da Conta do Google.
Todos os aplicativos que você vê depois de fazer login na sua Conta do Google estão online e tudo acontece dentro do navegador. A partir do teste, você notará que há tudo o que você precisa para usar um computador na internet: a calculadora, o bloco de notas, o reprodutor de música e vídeo, o Office com Word Excel Powerpoint, o calendário, a agenda de endereços, o e-mail do Gmail e muitas outras coisas. Não apenas o Google, é claro, você também pode acessar o Outlook, Yahoo Mail, Twitter, Facebook e outros aplicativos.
Se você não tem nada para fazer neste fim de semana, pode ser um bom passatempo geek experimentar este novo sistema operacional e, se tiver, deixe-me alguns comentários para me dizer se funciona e como você está!
Deixe-me ser claro, O Google Chrome OS não é uma alternativa ao Windows; muitos comentários reclamam desse fato, mas não é bem o objetivo declarado.
Este sistema funcionará bem para netbooks, laptops pequenos e outros itens eletrônicos que precisam de um sistema operacional pequeno, leve e adaptável. Quando sair, tenho certeza que todos vão instalá-lo no Windows e levá-lo em um pendrive que está sempre pronto para uso.
Leia também: Truques e guia do Chromebook para trabalhar online e offline

























