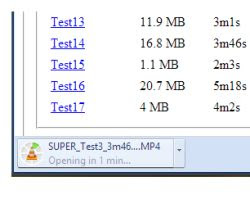 O Google Chrome é um navegador muito poderoso para navegar na internet, com mil funções, muitas das quais também estão ocultas ou podem ser ativadas por meio de extensões. Uma das coisas que menos gostamos no Chrome, no entanto, é o gerenciamento de downloads da internet, em parte porque isso não acontece, em parte porque ele realmente tem algumas falhas.
O Google Chrome é um navegador muito poderoso para navegar na internet, com mil funções, muitas das quais também estão ocultas ou podem ser ativadas por meio de extensões. Uma das coisas que menos gostamos no Chrome, no entanto, é o gerenciamento de downloads da internet, em parte porque isso não acontece, em parte porque ele realmente tem algumas falhas.Na realidade, o gerenciamento de arquivos baixados da internet no Chrome não é inferior a outros navegadores, pelo contrário, tem alguns opções únicas que agora vale a pena descobrir junto com uma extensão que melhora o gerenciamento de downloads no Chrome.
Leia também: Escolha onde salvar os arquivos baixados no Chrome, Firefox e Edge
Ao baixar um arquivo do Chrome, ele aparece na parte inferior da tela em uma barra que mostra o arquivo à esquerda enquanto à direita há um link para abrir "todos os downloads" que é a página de gerenciamento de downloads do Chrome.
A página também pode ser aberta pressionando as teclas CTRL-J ou no botão de opções do Chrome. Como você notará, esta página contém um histórico de todos os downloads feitos e a possibilidade de abrir a pasta onde os vários arquivos foram inseridos para que possam ser abertos rapidamente. Há também uma caixa de pesquisa para encontrar os arquivos baixados no mês passado e o endereço de download, no qual você pode clicar novamente para encontrar a página na qual o download foi iniciado.
Existem alguns truques para gerenciar um download da Internet com o Chrome bastante interessante. Por exemplo, você pode dizer ao Chrome para abra um arquivo imediatamente assim que o download for concluído. Para fazer isso, sem esperar que termine, basta clicar nele na barra de download para ver a mensagem mudar para "X horas ao abrir o arquivo ..". Assim que o download terminar, o arquivo será aberto automaticamente.
Se você deseja que o Chrome sempre abra um determinado tipo de arquivo após o download, clique na seta para baixo ao lado do nome do arquivo na barra inferior e depois clique na opção "Sempre abrir arquivos deste tipo". Esta opção é muito útil com arquivos Torrent.
Para colocar um arquivo recém-baixado na área de trabalho não é necessário abrir a pasta que o contém primeiro, basta pressioná-lo no Chrome e arrastá-lo para a área de trabalho. Claro, o Chrome não precisa estar em tela cheia.
Alguns arquivos são abertos diretamente no Chrome; estes são documentos PDF, vídeos MP4, músicas MP3.
Para baixá-los, uma vez abertos, você pode pressionar as teclas Ctrl + S. Outra opção para baixá-los é clicar no link com o botão direito e não com o botão esquerdo e selecionar "salvar como".
Na página de download, aquela que tem chrome: // downloads / como endereço, é possível pausar downloads em andamento para poder levá-los de volta quando quiser.
O único problema é que, se você fechar o Chrome, eles serão interrompidos e não precisarão ser baixados novamente do zero. Felizmente, quando você fecha o Chrome, talvez acidentalmente, se estiver baixando, um aviso aparece primeiro para confirmar o fechamento e cancelar o download.
Se você não estiver satisfeito com a forma como o Chrome lida com os downloads, poderá usar um programa externo que se integra ao Chrome, como Free Download Manager ou uma extensão.
A extensão é melhor porque permite gerenciar e controlar todos os downloads dentro do navegador, sem a necessidade de instalar programas externos.
A melhor extensão, até aqui é Free Download Manager que tem uma bela tela de gerenciamento de download, melhor que a do Chrome padrão. Uma vez instalada, a extensão adiciona seu ícone ao Omnibar para facilitar o acesso aos downloads e configurações da extensão. Os downloads de arquivos podem ser suspensos, retomados, interrompidos e removidos e você também pode criar filtros para categorizar os arquivos baixados.
As notificações da área de trabalho para download são usadas para saber quando um download termina, mesmo que o Chrome tenha sido fechado e a opção Multi-Download permite baixar mais de um arquivo de uma única página sem clicar em cada elemento individualmente e escolher qual tipo de download de arquivo de uma página. A barra de pesquisa permite que você encontre facilmente um item específico da lista de arquivos e imagens baixados
Outra extensão que é preferida por sua simplicidade è Gerenciador de downloads on-line, que coloca um botão do gerenciador de downloads no Chrome no canto superior direito. Este botão com a seta para baixo é semelhante ao do Firefox, ele abre a lista de downloads em andamento e concluídos e para gerenciar downloads simultâneos.
Com a extensão Baixar Notificador em vez disso, você obtém um botão para acessar rapidamente a página de downloads e, acima de tudo, a função de alerta quando um download for concluído. Uma vez instalada, a extensão irá notificá-lo sobre o último arquivo baixado com um pop-up no canto inferior direito.

























