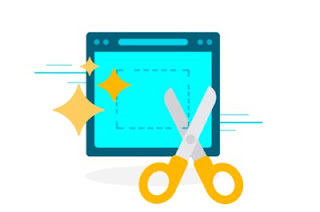 Capturar a captura de tela significa essencialmente selecionar parte ou tudo o que você vê na tela do monitor e salvá-lo como uma imagem. Esta operação pode se tornar muito rápida e conveniente, se houver um site na tela, se puder ser feito diretamente do navegador com o qual você visita essa página da web.
Capturar a captura de tela significa essencialmente selecionar parte ou tudo o que você vê na tela do monitor e salvá-lo como uma imagem. Esta operação pode se tornar muito rápida e conveniente, se houver um site na tela, se puder ser feito diretamente do navegador com o qual você visita essa página da web.Neste guia podemos encontrar todas as melhores ferramentas e as melhores extensões para capture, salve e edite capturas de tela tiradas diretamente de páginas da web, para que possamos usá-los em nossos artigos, em nossos blogs ou para compartilhar uma parte da página nas redes sociais (especialmente se gerenciarmos páginas e grupos).
Na primeira parte, mostraremos como usar a ferramenta integrada no Mozilla Firefox, enquanto na segunda parte do guia mostraremos as extensões para adicionar ao Google Chrome ou ao próprio Firefox para obter ferramentas completas de gerenciamento de captura de tela.
Leia também: Como tirar uma foto da tela do PC
Captura de tela com Firefox
Para capturar capturas de tela rapidamente no Mozilla Firefox, tudo o que precisamos fazer é visitar a página da Web de nosso interesse e clicar com o botão direito do mouse em qualquer lugar da página, para poder visualizar o item Captura de tela.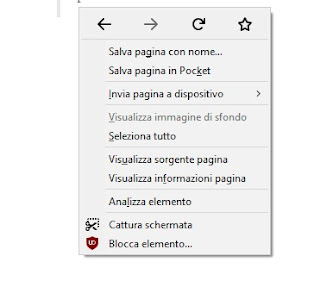
Alternativamente, podemos usar o menu de ações, presente na parte superior da barra de endereços (o botão com os três pontos na horizontal).
Em ambos os casos, a página escurecerá e os itens da Ferramenta de Recorte aparecerão em primeiro plano.
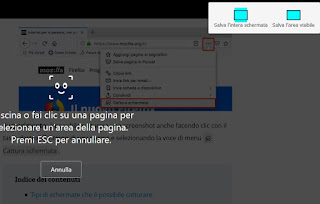
Para poder salvar uma parte da página, basta mover o cursor do mouse sobre ela e clicar, para que você possa ver os botões de salvar: Copiar (para salvá-lo na área de transferência) e Descarga (para baixá-lo para o seu PC).
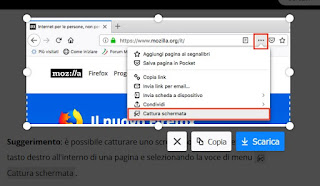
Alternativamente, podemos salvar a janela inteira ou até a tela inteira usando os botões no canto superior direito assim que a ferramenta for iniciada (Salve a tela inteira o Salve a área visível).
Para cancelar a captura de tela, basta pressionar a tecla ESC no teclado ou clicar na tecla X assim que a área a ser capturada for selecionada.
Captura de tela com o Microsoft Edge
O navegador integrado no Windows 10 também oferece uma ferramenta simples e rápida de captura de páginas da Web. Para usá-lo, iniciamos o navegador, visitamos a página que pretendemos capturar e depois clicamos no botão em forma de lápis no canto superior direito (Nota Aggiungi). Uma nova barra roxa será aberta, na qual o botão está disponível Recortar.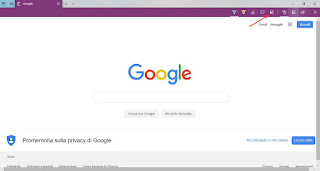
Uma vez pressionada, a página inteira escurecerá e podemos, assim, começar a adquirir apenas a parte que queremos capturar; no final da seleção, clique no símbolo em forma de disquete no canto superior direito para poder salvar a captura de tela feita no OneNote, nos favoritos ou na lista de leitura.
Extensões para capturar capturas de tela do Chrome e Firefox
Se usarmos o Google Chrome, ou a ferramenta integrada no Mozilla Firefox não nos convencer, podemos sempre usar uma das extensões gratuitas projetadas para capturar capturas de tela.As melhores extensões para o Google Chrome são os seguintes:
- Captura de tela de página inteira - Ótimo para capturar a página inteira de sites.
- FireShot - ótima ferramenta versátil para capturar parte ou toda a página da web.
- Awesome Screenshot: ferramenta que permite tanto capturar screenshots quanto gravar vídeos curtos em páginas da web.
- Nimbus Screenshot: Outra ferramenta útil para capturar screenshots e gravar vídeos em sites.
- OneNote Web Clipper: traz a ferramenta de captura de tela do Microsoft Edge para o Chrome, permitindo que você salve capturas de tela em PDF ou em um arquivo de imagem simples.
Em vez as melhores extensões alternativas à ferramenta integrada no Mozilla Firefox são os seguintes:
- Lightshot: uma das ferramentas mais completas para fazer capturas de tela de páginas da web.
- Nimbus Screen Capture: mesma ferramenta já vista no Chrome, eficaz para gerenciar qualquer tipo de tela capturada.
- Movavi ScreenShot: outra excelente ferramenta para capturar uma parte da página da web ou a tela inteira de maneira simples.
- MyScreenshot.io: com esta ferramenta poderemos salvar screenshots de sites e compartilhá-los rapidamente.
Faça capturas de tela manualmente
Se não quisermos usar extensões para fazer capturas de tela, sempre podemos contar com o botão querido Carimbar o PrtSc encontrado em cima de todos os teclados de laptop e desktop.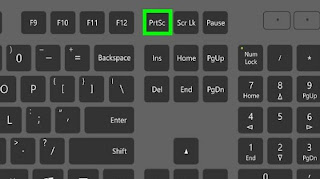
A tecla Carimbo permite que você copie imediatamente tudo na tela para a área de transferência do Windows.
Depois de copiar toda a tela do nosso computador, abrimos um programa para gerenciar imagens como Irfanview, no qual podemos colar a imagem levando-nos ao menu Editar e usei a chave macarrão.
Sempre com o Irfanview podemos selecionar a parte da área que queremos salvar, sempre indo ao menu Editar e usando a voz Seleção de cultura, para cortar tudo o que não queremos que apareça na captura de tela final.
Para concluir, basta salvar a imagem com um nome (do menu Arquivo -> Salvar como) para capturar a parte desejada da tela.
conclusões
Com os métodos descritos acima, poderemos capturar capturas de tela sem necessariamente ter que instalar programas dedicados ao objetivo em nosso computador. Se quisermos evitar que os navegadores fiquem ainda mais lentos com novas extensões, sempre podemos usar o procedimento manual com a tecla STAMP e a ajuda de um programa para gerenciar imagens.Outros métodos para salvar partes da tela como imagens podem ser encontrados no artigo sobre como Salve a imagem da área de trabalho ou uma área selecionada da tela.
Se, por outro lado, quisermos usar programas específicos, recomendamos que você leia nosso artigo sobre como Capturando capturas de tela e capturas de tela no Windows: 7 programas gratuitos.

























