Deseja recuperar dados relacionados aos serviços do Google para salvá-los ou usá-los com outros aplicativos? Isso é possível com o Takeout, uma ferramenta gratuita que permite baixar toda ou parte da sua conta do Google.
Se você usa serviços e aplicativos do Google, como Chrome, YouTube, Maps, Fotos etc. –, você provavelmente tem uma conta do Google. Este é necessariamente o caso se você usar um endereço do Gmail ou um dispositivo móvel Android, a conta do Google sendo obrigatória. E, como provavelmente já sabe, esta conta não só lhe permite ter acesso a funções adicionais, mas também, e sobretudo, guardar dados pessoais, incluindo os seus contactos, o seu calendário, os seus itinerários, as suas pesquisas, os seus favoritos, os seus fotos, seus e-mails e uma série de outras informações (veja nossa ficha prática sobre como criar uma conta do Google). Isso é ainda mais prático, pois você pode usar e encontrar essa conta e os dados armazenados em qualquer dispositivo conectado à Internet, seja um PC, um Mac, um tablet ou um telefone, bastando fazer login na sua conta do Google.
Se essas preciosas informações são mantidas ad vitam æternam nos servidores do Google, nada impede que você as recupere para arquivá-las em outro meio ou até mesmo utilizá-las com outros aplicativos ou serviços. Além disso, é ainda mais simples que o Google ofereça um serviço especificamente projetado para esse fim: Takeout. Esta ferramenta online pouco conhecida do Google permite que qualquer usuário de uma conta do Google exporte dados associados a determinados serviços em formatos "abertos" - ou seja, não proprietários e, portanto, compatíveis com outros sistemas - para usá-los "em outro lugar". Assim, você pode recuperar todos ou parte desses dados na forma de um arquivo compactado - favoritos e histórico de navegação do Chrome, fotos ou outros documentos armazenados no Drive, mensagens e seus anexos do Gmail etc. – e faça o que achar melhor, fora do Google.
Claro, este serviço é totalmente gratuito. Você pode usá-lo manualmente, sob demanda ou mesmo automaticamente e de forma recorrente. O Google apenas verifica sua senha durante o procedimento e baixa o arquivo de backup para evitar que seus dados sejam recuperados por pessoas não autorizadas.
Selecione os dados da Conta do Google para fazer backup
Para usar o Takeout, tudo o que você precisa é de um navegador da Web e uma conta do Google. O procedimento é o mesmo em todos os dispositivos, inclusive no celular.
Com o seu navegador habitual, aceda a um serviço Google – por exemplo, o motor de pesquisa, Google Maps ou YouTube – e inicie sessão na sua conta Google.
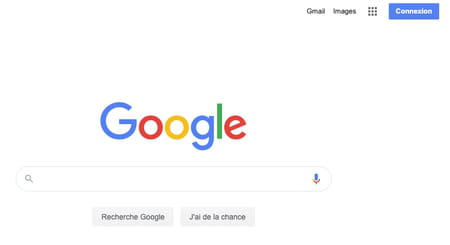
- Se você não estiver logado automaticamente, clique no botão Login, no canto superior direito da página, insira seu nome de usuário – endereço de e-mail ou número de telefone – e sua senha nas janelas que aparecem sucessivamente e validam.


- Depois de fazer login na sua conta, vá diretamente para a página do Google Takeout.
- A primeira página do Takeout lista imediatamente todos os serviços do Google - mesmo antigos ou desconhecidos - cujos dados você pode recuperar: Calendário, Notícias, aplicativo Google Home, Chrome, Sala de aula, Keeps, Contatos, Drive, Fotos, Histórico de localização , Lista de compras, Mensagens , etc A primeira etapa do processo é selecionar os serviços cujos dados você deseja recuperar.

- Por padrão, todos os serviços são selecionados. Se você não deseja recuperar todos os dados, clique no link desmarque todos, no topo da lista, selecione os serviços que lhe interessam, um por um, marcando a caixa correspondente, à direita de seu nome.

- Alguns serviços oferecem opções, que aparecem em azul abaixo do nome quando você as seleciona. Clique nele para abrir uma janela de informações ou configurações.

- A primeira diz respeito ao formato de exportação. Na maioria das vezes, a janela indica apenas o formato em que os dados serão salvos. Mas em alguns casos – para o serviço de Contatos, por exemplo – você pode escolher um formato de arquivo – vCard ou CSV no caso de Contatos, por exemplo. Tudo o que você precisa fazer é selecionar o formato em um cardápio local depois valide a sua escolha clicando no botão OK.

- A segunda opção diz respeito aos dados a serem recuperados. Desta vez, a janela que se abre exibe uma lista de dados e você só precisa marcar as caixas daqueles que lhe interessam e desmarcar os outros antes de clicar em OK para validar. No caso do Chrome, por exemplo, você pode optar por recuperar favoritos, histórico de navegação, extensões, preenchimento automático, etc. Observe que os títulos às vezes são em inglês – esse é particularmente o caso do Chrome. Em caso de dúvida, pegue tudo ou use o Google Traduções para esclarecer!

- Quando terminar de selecionar serviços, dados e formatos, vá até o final da página e clique no botão Próxima Etapa.

- A segunda etapa do processo é configurar o backup.

- A primeira configuração diz respeito ao modo de envio. Existem cinco modos para escolher: Link para download de e-mail, Adicionar ao Drive, Adicionar ao Dropbox, Adicionar ao OneDrive et Adicionar à caixa. Os dois primeiros estão vinculados aos serviços do Google, os demais contam com serviços de armazenamento online de terceiros. Em todos os casos, um link de download é enviado por e-mail para o endereço principal de sua conta do Google – por exemplo, no Gmail – e para o endereço de recuperação que você indicou. Basta escolher um método no menu pop-up, com as modalidades correspondentes especificadas a cada vez. Assim, no caso de envio por e-mail, o link de download é válido apenas por uma semana.

- Se você escolher um serviço de armazenamento de terceiros, o Takeout solicitará o nome de usuário e a senha da conta em questão. faça. E o serviço em questão informa que uma autorização de acesso foi concedida ao Google. Valide a autorização.

- A segunda configuração diz respeito à frequência. Você pode escolher entre uma remessa única ou uma remessa recorrente por um ano. Clique na caixa à frente Exportar uma vez ou Exporte a cada dois meses por um ano.

- Terceira e última configuração: o tipo e tamanho do arquivo de backup para download. Você tem a escolha entre os formatos de compressão Zip et TGZ e arquivos de 1, 2, 4, 10 et 50 Ir. Escolha o formato e o tamanho nos menus pop-up. Observe que os arquivos que excederem o tamanho escolhido serão automaticamente divididos em vários arquivos e que o formato Zip 64 é usado sistematicamente 2 GB.

- Quando a configuração estiver concluída, clique no botão Crie uma exportação.
- Antes de iniciar a exportação, o Takeout verifica sua identidade solicitando que você confirme a senha da sua conta do Google. Digite seu gergelim e clique em seguinte.
- Uma mensagem é então exibida para avisar que a exportação pode demorar muito – em horas ou dias… – dependendo da quantidade de dados a serem salvos. Ser paciente.

Baixe o Backup da Conta do Google
A forma de recuperar os dados da sua Conta do Google depende do método escolhido para fazer o download do backup. Mas continua sendo muito simples em qualquer caso.
- Vá para o seu e-mail (Gmail, Outlook, Yahoo Mail ou outro). Uma primeira mensagem do Google informa que uma solicitação de exportação foi feita. Este é apenas um alerta de segurança para verificar se você é o originador da solicitação.

- Quando tudo estiver concluído, uma segunda mensagem do Google Takeout informa que o backup está disponível para download. Clique no link Envie seus arquivos ou Mostrar em… embutido na mensagem.
-

- Se você solicitou um download direto por meio de um serviço do Google, uma janela de verificação será exibida. Digite a senha da sua conta e clique em seguinte. Se você passar por um serviço de terceiros como Dropbox ou OneDrive, uma verificação semelhante também será realizada para permitir o acesso ao seu espaço de armazenamento.

- Uma nova página aparecerá mostrando a lista de seus vários backups - o novo e os anteriores.

- Se você escolheu o método de download direto por e-mail, clique no link Descarregar. O arquivo é então baixado diretamente para o seu computador ou celular através do seu navegador, no formato que você definiu durante a configuração (Zip ou TGZ). Não demore porque o download está disponível apenas por uma semana!

- Se você optou pelo Drive, serviço de nuvem do Google, clique no link Abrir no Drive. Uma nova guia é aberta em seu navegador e você pode explorar o conteúdo do arquivo compactado abrindo as pastas associadas a cada um dos serviços. selecionado. Dependendo de suas necessidades, você pode baixar o arquivo inteiro, uma pasta específica ou apenas alguns arquivos específicos clicando em ícone de download, no canto superior direito da janela.


- Se você escolheu um serviço de armazenamento online de terceiros – por exemplo, OneDrive da Microsoft – clique no link Aberto em… Uma nova aba abre diretamente no serviço designado e você tem as funções específicas do serviço para consultar o conteúdo do arquivo e baixar os elementos de sua escolha.

- Depois que o arquivo for baixado para seu computador ou celular, você poderá descompactá-lo e usar seu conteúdo como achar melhor, inclusive com serviços e aplicativos que não sejam do Google.
Conteúdo Selecione os dados da conta do Google para fazer o backup Faça o download do backup da conta do Google Se você usa serviços e aplicativos do Google, como Chrome, YouTube, Mapas, Fotos etc. -, tu...

























