Operações preliminares
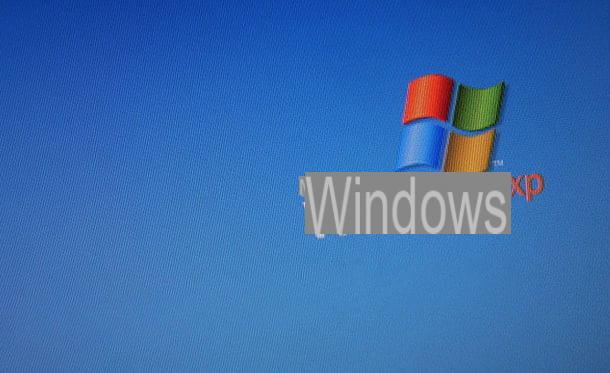
Antes de ir ao fundo do tutorial e se explicar como virtualizar o Windows XP, parece certo fazer algumas premissas fundamentais: primeiro de tudo, você precisa saber que para instalar o Windows XP em uma máquina virtual, você precisa obter umImagem ISO de seu disco de instalação ou um real CD de instalação do sistema operacional.
Em segundo lugar, você precisa saber que o Windows XP é um sistema operacional agora obsoleto e, conseqüentemente, não é mais possível baixar suas imagens ISO ou adquirir seu CD de instalação pelos canais oficiais. Se você já tem um disco de instalação do sistema operacional, no entanto, pode transformá-lo em uma imagem ISO usando programas ad hoc, como os que apresentei a você em meu tutorial sobre como criar uma imagem ISO.
Outra solução possível, sempre viável de forma não oficial, é baixar umImagem do Windows XP já preparada para uso em software de virtualização: na prática, é um disco rígido virtual que, uma vez montado em softwares como VirtualBox o VMWare, permite que você execute o XP diretamente, sem passar pelo procedimento de instalação do sistema operacional. Até poucos anos atrás, esse tipo de imagem estava disponível diretamente no site da Microsoft, mas agora, dado o status do XP (agora considerado obsoleto e prejudicial pela própria gigante de Redmond), não é mais possível baixá-lo.
Resumindo: lamento avisá-lo, mas se você não tiver um disco de instalação ou uma imagem ISO do Windows XP salva em seu computador, obter este - agora muito antigo - sistema operacional não será fácil para você. Se ajudar, no entanto, sugiro que você leia meu tutorial sobre como baixar o Windows XP, no qual eu dei algumas "dicas" de como proceder.
Virtualize o Windows XP no Windows
Se você usa um PC Windows e você quer descobrir como virtualizar o Windows XP no último, a primeira etapa que você precisa fazer é baixar VirtualBox, um software de virtualização gratuito e de código aberto que permite configurar máquinas virtuais com Windows e Linux de uma forma muito simples.
Para obtê-lo, conecte-se ao site oficial e clique no item Hosts Windows. Quando o download for concluído, abra o arquivo que você acabou de baixar clicando duas vezes nele (VirtualBox- [versão] -Win.exe) e, na janela que se abre, primeiro clique em para a frente três vezes consecutivas, Sim, Instalar e novamente Sim.
Em seguida, coloque a marca de seleção ao lado do item Sempre confie no software da Oracle Corporation e clique em Instalar para instalar todos os drivers necessários para o funcionamento do VirtualBox. Então clique final para concluir a configuração.
Durante o processo de instalação do VirtualBox, a conexão com a Internet cairá por alguns segundos. Isso ocorre porque o programa deve instalar os drivers de rede necessários no sistema para fazer a Internet funcionar nas máquinas virtuais que você vai criar.

Agora você pode agir: por virtualizar o Windows XP, você precisa criar uma máquina virtual para instalar o sistema operacional. Na janela que se abre, clique no botão Novo localizado no canto superior esquerdo e inicie o assistente para criação de uma nova máquina virtual no VirtualBox, clicando no botão para a frente.
Selecione portanto Microsoft Windows no menu suspenso OSe Windows XP (32-bit) o Windows XP (64-bit) no menu suspenso versão (dependendo se você pretende instalar uma versão de 32 ou 64 bits do XP na VM), digite o nome que deseja atribuir à sua máquina virtual (por exemplo, Windows XP) no campo Nome e clique no botão Depois para continuar o procedimento.

Neste ponto, você deve escolher quanto RAM atribua à sua máquina virtual através da barra de rolagem proposta pelo VirtualBox. O tamanho mínimo recomendado é 192 MB, mas eu recomendo levar pelo menos para 256 MB ou, melhor ainda, um 512 MB (obviamente você deve escolher uma configuração compatível com a quantidade de RAM disponível em seu PC). Depois de fazer sua escolha, clique em Depois e Crea, para ir para a criação do disco rígido virtual a ser atribuído à máquina virtual.
Novamente, se o tamanho mínimo recomendado for 10 GB, Eu diria a você para trazer o tamanho da unidade para 15 GB. Os discos rígidos criados por VirtualBox são anúncios expansão dinâmica, isto significa que no disco rígido do seu PC os 15 GB não serão ocupados de imediato, mas apenas o espaço que vai ocupando gradualmente no disco virtual do VirtualBox (até 15 GB). Para ir para a próxima etapa e concluir a primeira parte da criação da máquina virtual, primeiro clique em Depois duas vezes seguidas e depois Crea.

Depois de criar sua máquina virtual, você precisa instalá-la Windows XP, assim como você faria em um PC normal. Para fazer isso, você pode usar o CD de instalação do Windows XP ou uma imagem ISO deste último.
Em seguida, inicie a máquina virtual que você acabou de criar clicando duas vezes em seu nome e o assistente irá iniciar primeiro começo onde você pode selecionar o dispositivo a partir do qual iniciar a instalação do sistema operacional.
Na janela que é aberta, selecione a unidade para a unidade de CD / DVD na qual você inseriu o disco de instalação do Windows XP (por exemplo, D:) no menu suspenso na parte inferior ou clique no ícone pasta amarela para selecionar o arquivo ISO Windows XP e clique Começo para iniciar o processo de instalação do sistema operacional.

O procedimento de instalação do Windows XP na máquina virtual é semelhante ao da instalação do sistema operacional em um computador real. Depois de processar os arquivos iniciais, você precisará indicar o discoteca no qual instalar o sistema operacional, escolha se deseja formatá-lo em NTFS o FAT32 e aguarde a reinicialização da VM.
Com a máquina virtual reiniciada, você terá que passar pela segunda parte do procedimento de instalação do Windows XP. Portanto, você precisará ajustar as configurações relacionadas a idioma e região, escolha o nome do computador, a senha de administraçãodefinir data e hora, domínio e ative a cópia do sistema operacional com uma chave de produto válida.
Assim que a instalação for concluída, você terá sua máquina virtual com o Windows XP pronta para uso. Para melhorar o nível de integração entre o sistema convidado e a máquina virtual tendo, por exemplo, a capacidade de compartilhar a área de transferência entre os dois ambientes, no entanto, você precisará instalar o Adições de Clientes VirtualBox chamando o item apropriado do menu Devices do programa.
Feito isso, escolha a execução automática do disco virtual montado na máquina virtual e sempre clique em para a frente para concluir o procedimento e reiniciar a VM. Se alguma das etapas não estiver clara para você, consulte meu guia sobre como usar o VirtualBox, no qual expliquei com mais detalhes como funciona esse famoso software de virtualização.
Nota: se você conseguiu obter o arquivo de imagem de uma máquina virtual contendo Windows XP, você pode importá-lo para o VirtualBox selecionando o item Importar aplicativo virtual do menu Envie o localizado no canto superior esquerdo.
Virtualize o Windows XP no Mac

O VirtualBox é um software multiplataforma: isto significa que, além de estar disponível em Windows, também está disponível em macOS e Linux. Se você usar um Mac e você precisa virtualizar o Windows XP no último, em seguida, conectar-se ao site do programa e clicar no item Hosts OS X.
Quando o download for concluído, abra o pacote dmg você tem e executa o executável VirtualBox.pkg contido nele. Na janela que se abre, pressione o botão Continuando duas vezes seguidas e depois Instalar. Em seguida, digite o senha de administração do macOS (aquele que você usa para acessar o sistema), vamos Transmissão e termine a configuração pressionando primeiro perto e, em seguida, Não se mexa.

Neste ponto, você só precisa começar VirtualBox selecionando seu ícone no Launchpad macOS (ou pesquisando-o em Holofote), clique no botão Novo localizado no canto superior esquerdo e siga o procedimento de virtualização do Windows XP que expliquei para você no capítulo do tutorial dedicado ao Windows: os passos a serem executados são os mesmos.
Nota: se necessário, você pode desinstalar o VirtualBox do seu Mac abrindo o pacote dmg do programa e iniciando o executável VirtualBox_Uninstall.tool presente dentro.
Outras soluções para virtualizar o Windows XP

Caso, por um motivo ou outro, o VirtualBox não tenha atendido às suas expectativas, gostaria de apontar outras soluções para virtualizar o Windows XP em Windows e macOS.
- XP Mode - se você usa uma versão profissional do Windows 7, pode virtualizar o Windows XP usando um programa gratuito da Microsoft, chamado XP Mode, que inclui uma máquina virtual Windows XP para VMWare (conhecido software de virtualização alternativo ao VirtualBox). Para saber mais, leia meu guia sobre como virtualizar o Windows XP no Windows 7.
- VMware Workstation Player - excelente software de virtualização para sistemas Windows. Você pode usá-lo gratuitamente para uso pessoal, não comercial ou profissional, caso contrário custa 165,95 euros. Eu também falei sobre isso em meu tutorial sobre como virtualizar com VMware. Mais informações aqui.
- VMware Fusion - é a versão para Mac do VMware Workstation Player. Custa 88,95 euros, mas está disponível em uma versão de teste gratuita. Mais informações aqui.
- Parallels Desktop - é o software de virtualização mais usado e intuitivo disponível no macOS. Custa 79,99 euros uma única vez ou 99,99 euros / ano com atualizações incluídas, mas está disponível em uma versão de avaliação gratuita com duração de 14 dias. Eu também falei sobre isso em meu tutorial sobre programas para usar o Windows no Mac. Mais informações aqui.

























