Veja a senha WiFi do seu PC com Windows 10
Como eu disse na abertura do post, para veja a senha WiFi do seu PC com Windows 10 você pode tirar vantagem do funções predefinidas sistema operacional. Alternativamente, você pode acessar o painel de gerenciamento do seu roteador através de qualquer navegador instalado no seu computador: para saber mais, vá em frente e leia.
Configurações do Windows 10
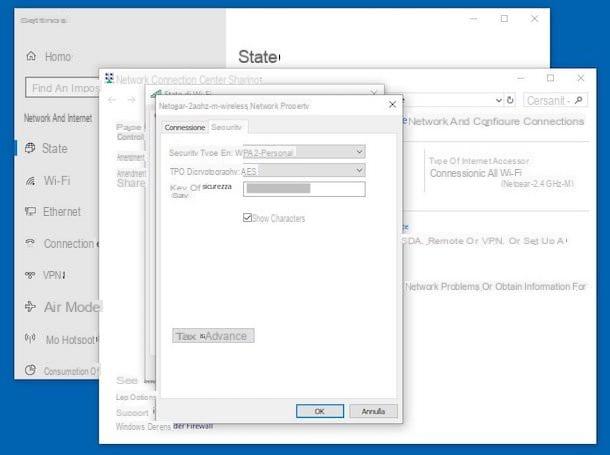
O primeiro e mais prático sistema que você tem para ver a senha WiFi do PC com Windows 10 é definir as configurações do sistema operacional. Como você faz isso? Vou explicar para você imediatamente.
Primeiro, clique com o botão direito noícone de wi-fi (aquele com o chuteiras) que você encontra emarea de notificação (ao lado do relógio do sistema) e, no menu que se abre, selecione o item Abra as configurações de conexão e Internet.
Na janela que neste ponto é mostrada na tela, verifique se o item está selecionado estado, à esquerda (se não, você mesmo pode fazer) e clique no texto rede e centro de compartilhamento, canto inferior direito.
Na próxima tela que é mostrada a você, clique em Nome da rede sem fio colocado sob o título Internet (esquerda) e, em seguida, pressione o botão Propriedades sem fio e selecione a guia segurança.
Feito isso, você poderá visualizar a senha da conexão Wi-Fi de seu interesse, em correspondência com o item Chave de segurança de rede. Se a senha estiver coberta por pontos, marque a caixa ao lado do texto Mostrar caracteres para poder visualizá-lo em texto não criptografado.
Prompt de comando

Outro sistema que você tem ao seu lado para poder ver a senha WiFi do seu PC com Windows 10 instalado é atuar a partir da linha de comando, usando o Prompt de comando: para fazer isso, ele lembra o último de menu Iniciar, digitando Prompt de Comando no campo de pesquisa do menu em questão e selecionando o resultado mais relevante.
Como alternativa, você pode abrir o Prompt de Comando invocando o Corre, usando a combinação de teclas Win + R no teclado do PC, digitando o comando no campo exibido na tela cmd.exe e pressionando o botão OK ou na chave Transmissão do teclado.
Assim que a janela do Prompt de Comando aparecer na área de trabalho, digite o comando netsh wlan mostrar nome do perfil = NomeReteWiFi chave = limpar (tendo a visão de substituir um NetworkNameWiFi o nome completo da rede Wi-Fi à qual está conectado) e inicie-a pressionando a tecla Transmissão no teclado.
Feito isso, você verá toda uma série de informações relacionadas à conectividade sem fio do PC, incluindo a senha da rede sem fio, visível em texto claro ao lado do texto Conteúdo principal. Foi fácil, não foi?
Painel de controle do modem

Como eu disse a você, outro sistema que você pode usar para ver a senha WiFi de um PC com Windows 10 é pesquisar as informações do seu interesse no painel de gerenciamento de modem, que você pode acessar usando o navegador que geralmente usa para navegar na Internet a partir de seu computador (por exemplo, cromo).
Para fazer isso, abra o navegador, digite oModem IP na barra de endereço e pressione o botão Transmissão no teclado do computador. Normalmente, o endereço IP do modem corresponde 192.168.0.1, 192.168.1.1 ou 192.168.1.254. Se tentar digitar as coordenadas que acabei de fornecer, você obterá uma mensagem de erro, para descobrir as corretas sugiro que você leia meu tutorial sobre como encontrar o endereço IP do modem / roteador.
Depois de digitar o IP correto, se aparecer uma tela solicitando que você digite nome de usuário e senha Para fazer login no painel de administração, tente inserir as combinações padrão para a maioria dos modems, que são admin / admin e senha do administrador. Se eles estiverem imprecisos, leia meu artigo sobre como ver a senha do modem.
Uma vez logado, procure a entrada para o Configuração de Wi-Fi ou Segurança de Wi-Fi nos menus disponíveis e você encontrará a senha da rede sem fio indicada ao lado de nome da rede de seu interesse.
Para dar um exemplo prático, se você estiver usando um modem Netgear com interface Gênio, para encontrar a senha da rede Wi-Fi gerada por ela, selecione o item Sem Fio localizado no menu à esquerda, localize a seção Opções de segurança (WPA2-PSK) à direita e veja o que está escrito ao lado do campo Passphrase.
Infelizmente, não posso fornecer informações mais detalhadas sobre o que fazer, pois não tenho conhecimento do modelo exato de roteador que você está usando. No entanto, se ajudar, você pode tentar procurar opções relacionadas à configuração e gerenciamento de rede sem fio no manual do usuário do dispositivo e você pode consultar o meu tutoriais específicos por marca e por companhia telefônica listadas abaixo.
- Como configurar o roteador Netgear
- Como configurar modems D-Link
- Como configurar o roteador TP-Link
- Como configurar o modem TIM
- Como configurar o roteador Fastweb
- Como configurar o roteador Infostrada
Programas para ver a senha WiFi do seu PC com Windows 10
Além de usar as ferramentas já incluídas no Windows 10, você pode rastrear a senha da rede sem fio à qual está conectado atualmente com o seu PC (e aquelas às quais você se conectou anteriormente e para as quais optou por salvar o d acesso) usando o apropriado programas de terceiros. Qual? Eu vou te contar agora!
WirelessKeyView

WirelessKeyView é um dos programas mais populares e apreciados para rastrear as senhas das redes Wi-Fi às quais o PC está conectado. Ele atua, de fato, mostrando todas as chaves de acesso das redes sem fio armazenadas no computador. É gratuito, fácil de usar e, além disso, não precisa ser instalado para funcionar.
Para baixá-lo para o seu computador, acesse o site oficial e clique no link Baixe WirelessKeyView para x64 (se você estiver usando uma versão de 64 bits do Windows) ou naquele Baixe WirelessKeyView 32 bits (se você estiver usando uma versão de 32 bits do Windows), que pode ser encontrada rolando a página para baixo. Em seguida, selecione o link cidade presente na tabela um pouco mais abaixo, para fazer o download do arquivo para a tradução na sua línguana do software.
Assim que o download for concluído, extraia ambos Arquivos ZIP encontrado na mesma pasta, abra o arquivo .exe e clique no botão Sim na janela que é exibida na tela, para iniciar o WirelessKeyView.
Assim que a janela do programa for aberta, você poderá ver a lista completa de redes Wi-Fi armazenadas em seu computador na coluna Nome da rede. Você irá então encontrar as respectivas senhas na coluna Chave (Hex).
Os itens que você encontra nas colunas ao invés Tipo de chave e Chave (Ascii) indicam, respectivamente, o tipo de criptografia utilizada e a senha das redes sem fio às quais foi feita a conexão, mas em formato ASCII.
Se isso for útil para você, gostaria de salientar que você também pode salvar a lista de nomes de rede e suas senhas em um arquivo de texto, clicando no botão com o disco flexível no canto superior esquerdo, indicando o local em seu computador para salvar e, em seguida, o nome que deseja atribuir ao documento.
WiFi Password Decryptor

Outro bom programa para encontrar as senhas de redes Wi-Fi armazenadas no Windows 10 é WiFi Password Decryptor: é um recurso fácil de usar e similar em operação ao já citado WirelessKeyView. Na verdade, permite visualizar a lista completa de redes WiFi às quais um determinado computador está conectado e as respectivas senhas salvas no sistema. Infelizmente, ele é pago (tem um preço base de US $ 49,95, mas geralmente é descontado), mas você pode experimentá-lo gratuitamente e sem limitações por 7 dias.
Para utilizá-lo, acesse o site do programa, clique no botão Faça o download, então no botão Baixar e preencha os campos exibidos na tela com seu nome e seu endereço de e-mail, a seguir clique no botão Enviar link para download, para receber o link de download do software por e-mail.
Em seguida, acesse sua caixa de e-mail, abra a mensagem que foi enviada para você por XenArmor (o desenvolvedor de software) e clique no link Baixe a edição padrão presente dentro.
Quando o download for concluído, extraia oArquivo zip obtido em qualquer local do seu computador e inicie o arquivo .exe contido nele. Na janela que você ver aparecer na tela, clique no botão Próximo duas vezes seguidas, depois no botão Instalar e aquele com isso escrito Sim. Em seguida, conclua a configuração pressionando o botão Fechar.
Neste ponto, inicie o programa clicando duas vezes nele link que você encontra na área de trabalho ou através do adicionado ao menu Iniciar, aperte o botão Sim na janela que aparece e então naquele OK para iniciar a avaliação gratuita.
Quando a tela principal do WiFi Password Decryptor for exibida, aguarde até que o programa analise as informações relacionadas a redes sem fio e senhas salvas no seu PC e que sejam exibidas em texto não criptografado. Caso não veja as informações em questão, clique no botão Recuperar WiFi, para pesquisar novamente.
Para ser mais preciso, na coluna Nome do Wi-Fi (SSID) você encontrará o nome das redes sem fio, enquanto nas colunas Senha (Hex) e Senha (texto) você encontrará senhas. Em vez disso, nas outras colunas, como Configurações de segurança, Tipo e Análise de segurança de Wi-Fi, você encontrará indicado, respectivamente, o tipo de chave de segurança definida, o tipo de senha usada e uma avaliação relativa ao grau de segurança das chaves de acesso.
Como ver a senha WiFi no PC com Windows 10
























