Já aconteceu de todos nós nos encontrarmos na frente do nosso PC, o tablet ou o smartphone ao lado e desejar que fosse apenas uma tela para nos ajudar a encontrar melhor. O que não necessariamente percebemos é que é bem possível e até muito simples! Este tutorial explicará como usar seu smartphone ou tablet Android como uma segunda tela.

As telas estão agora em toda parte em nossas casas, e isso é natural. De simples computadores de trabalho, passamos para laptops, tablets e smartphones, pois a era digital tornou nossa produtividade tanto quanto nosso entretenimento viável por meio dessas ferramentas.
O problema é que eles não estão necessariamente interligados. Graças à nuvem, como no Google Drive, por exemplo, é fácil começar a trabalhar em seu tablet ou smartphone antes de retomar tudo em seu computador desktop, mas a plataforma em si não é necessariamente ideal.
Você é do tipo que tem seu tablet em sua mesa, ao lado de seu laptop, sonhando que ele se transforma em uma simples segunda tela para seu PC em vez de exigir interações adicionais? É realmente possível e extremamente simples de conseguir. Deixe nosso tutorial guiá-lo!
Pré-requisitos
Para realizar esta operação, usaremos um software no computador e um aplicativo no dispositivo Android de destino. O tipo de dispositivo Android não importa, mas saiba que o software só existe no Windows no momento.
Além disso, a solução utilizada funciona graças ao wi-fi da sua casa. A vantagem disso é que não há cabo para comprar ou ficar em sua mesa, mas essa solução não será utilizável instalada em um café, por exemplo.
Portanto, tenha cuidado para que seu tablet/smartphone Android esteja conectado à mesma rede Wi-Fi que seu laptop. Observe, no entanto, que você absolutamente não precisa de root para usar esse truque! Vamos recapitular:
- Um PC com Windows (desktop ou laptop, o que for)
- Um tablet ou smartphone Android
- Ambos os dispositivos conectados ao mesmo Wi-Fi
Não se preocupe: o software que usaremos neste tutorial é totalmente gratuito, tanto no Windows quanto no Android. Observe também que o aplicativo Android pede apenas o direito de uso do Wi-Fi, o que é bastante natural em seu funcionamento.
Baixe e instale o Spacedesk no seu PC
O princípio de funcionamento deste método é baseado no uso do software Spacedesk, em seu PC como seu telefone/tablet Android. Vamos precisar instalar 2 componentes essenciais para colocar seu dispositivo Android em funcionamento como uma segunda tela.
O primeiro componente disso é o software Windows, que servirá como servidor. Resumindo, entenda que o software do Windows se encarregará de reconhecer seu tablet como tela de computador e enviar a imagem para ele.
Primeiro você precisa saber se o seu sistema operacional é de 32 bits ou 64 bits. O procedimento é simples: no seu explorador de arquivos, na barra esquerda, clique com o botão direito do mouse em “Este PC” e escolha “Propriedades”.
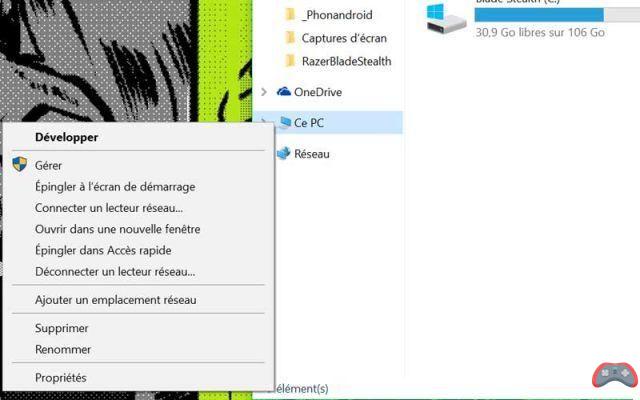
Uma janela é exibida e permite que você veja o hardware instalado em seu computador. A linha “tipo de sistema” informará se este é um sistema de 32 ou 64 bits.
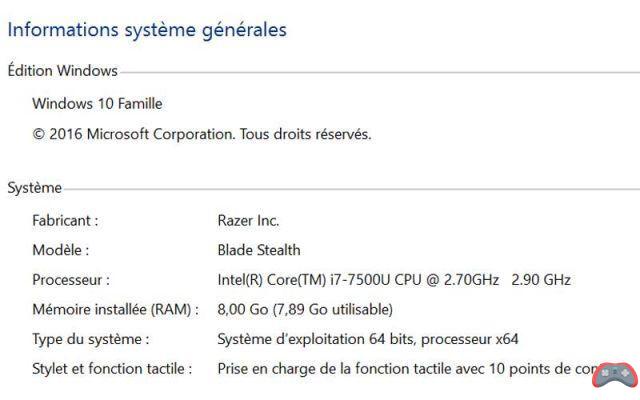
Uma vez adquiridas essas informações, basta acessar o site do Spacedesk e baixar a versão correspondente ao seu sistema:
Baixe o Spacedesk para Windows
Quando o download estiver concluído, tudo o que você precisa fazer é instalar o aplicativo. Não há armadilha durante a instalação deste: você pode clicar em Avançar em paz. Quando a instalação estiver concluída, reinicie o seu PC para que o software seja bem reconhecido pelo seu computador e funcione corretamente.
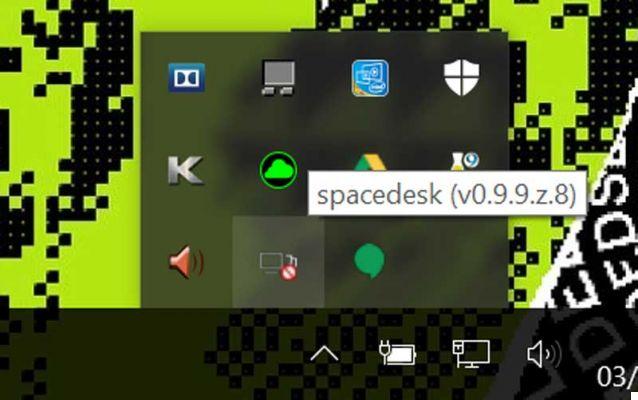
Você pode reiniciar uma vez a presença de um novo ícone do spacedesk em sua barra de tarefas, provando que o servidor foi iniciado e está apenas aguardando o aplicativo Android correspondente funcionar.
Baixe e use o Spacedesk no seu dispositivo Android
O servidor está instalado em seu PC e pronto para induzi-lo a pensar que seu tablet é apenas uma tela. Tudo o que resta é instalar o aplicativo Android Spacedesk para usar o dispositivo de destino como uma tela. Para isso, acesse a Play Store:

Uma vez instalado em seu tablet ou smartphone, não há muito mais o que fazer. Se você seguiu este tutorial corretamente, o software está instalado em seu PC e os dois dispositivos estão na mesma rede WiFi, você verá seu computador aparecer assim que o aplicativo for iniciado.
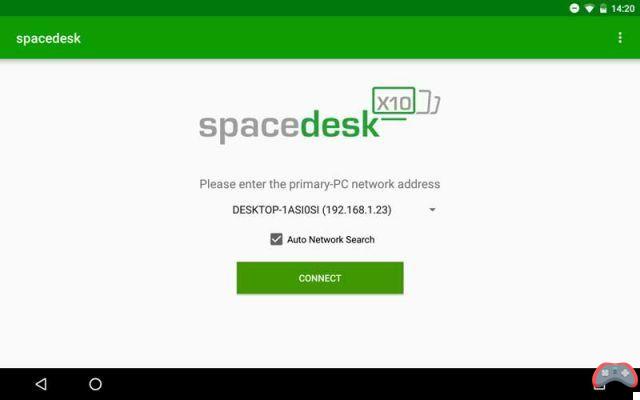
Basta clicar em “Conectar” e a tela do seu dispositivo se transformará em uma tela secundária! Tenha cuidado, no entanto, é por padrão no espelhamento de tela. Portanto, você terá que configurar tudo no Windows como uma tela convencional.
Clique com o botão direito do mouse na área de trabalho do Windows e escolha Configurações de vídeo. Você verá inicialmente que as duas telas ficam emaranhadas. Portanto, escolha “Estender estes monitores” no menu suspenso e clique em Aplicar para separar os dois monitores.
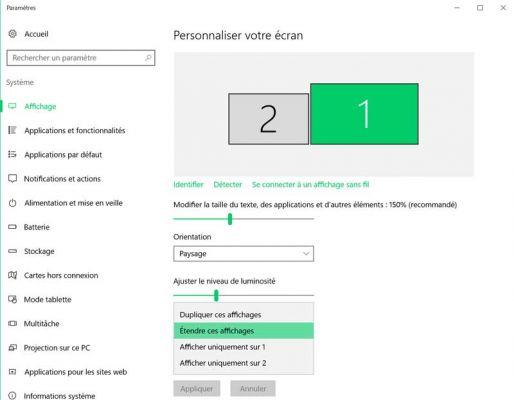
Observe que se você deseja alterar o layout de sua tela, seu tablet está à sua esquerda e não à sua direita, por exemplo, basta arrastar os quadrados na parte superior da janela para que eles representem a configuração desejada.
E lá vai você! Agora você tem sua própria tela secundária, transportável à vontade! Seu novo melhor aliado para sua produtividade!
Melhore sua instalação com o Spacedesk
O princípio do Spacedesk é muito simples: use seu computador para enviar a imagem do seu computador para o seu tablet/smartphone usando streaming de vídeo, fazendo seu PC acreditar que é de fato uma tela.
Lembre-se, no entanto, que por ser um streaming sem fio, e não uma conexão com fio clássica, o tempo de latência entre sua ação e sua exibição pode ser maior ou menor. Esta solução é muito prática para automação de escritório, mas nunca será eficaz para jogos, por exemplo.
No entanto, você pode reduzir sua latência, ou simplesmente ter uma imagem melhor, nas configurações do aplicativo Android Spacedesk. Antes de sua conexão, você só precisa pressionar as 3 linhas no canto superior direito.
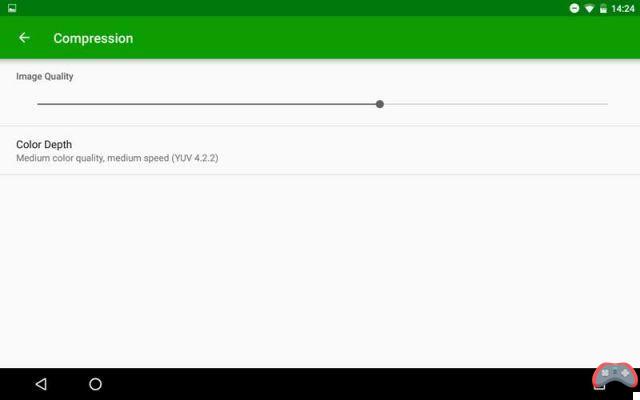
Você terá então acesso a 2 opções. A definição (Resolution em inglês) em primeiro lugar permitirá que você torne os elementos na tela muito mais visíveis, se você usar o aplicativo em um smartphone ou em um tablet muito pequeno, por exemplo. Algo para evitar tirar os óculos com foco grande assim que você usar este.
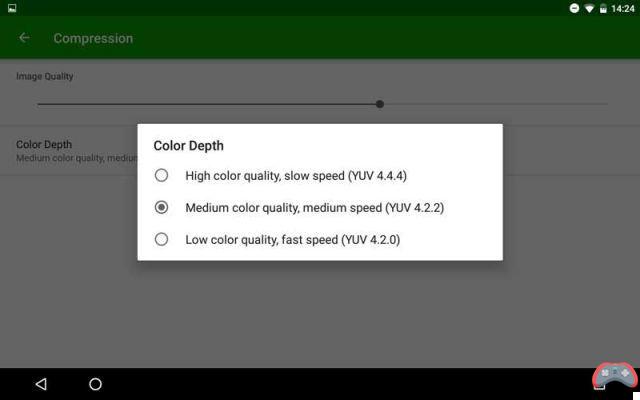
O mais importante continua sendo o ajuste da compactação, que permitirá influenciar a qualidade da imagem e a latência. Quanto maior a qualidade, maior a latência. O inverso também se aplica.
Obviamente, tudo depende do congestionamento de sua rede e da distância entre seu computador, seu tablet/smartphone e sua caixa. Portanto, recomendamos que você tente várias configurações até encontrar aquela que combina perfeitamente a qualidade da imagem e a latência percebida para você.
Como receber notificações do Android no seu PC ou Mac

Hoje vamos ver juntos como receber notificações do Android no seu PC ou Mac usando dois métodos.

























