Como silenciar o microfone no Meet para outras pessoas
Se sua intenção é silenciar o microfone no Meet de outros participantes durante uma videoconferência, você deve saber que esta funcionalidade está disponível apenas para oorganizador da reunião. Todos os outros participantes não podem silenciar o microfone de outros usuários. No entanto, para contas do Google for Education, essa opção também está disponível para a pessoa que criou e agendou a conferência ou para o usuário que marcou uma reunião em um dispositivo de hardware em uma sala virtual. Esclarecido isso, vamos ver como proceder.
Do computador
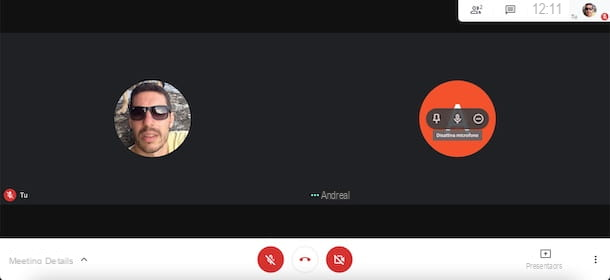
Para silenciar o microfone no Meet para outros participantes do computador, ligado à página principal do serviço e, caso ainda não o tenha feito, inicie sessão com a sua conta Google: a seguir clique no botão log in, selecione osConta do Google do seu interesse na tela Escolha uma conta, introduzir o senha no campo apropriado e pressione o botão para a frente.
Uma vez logado, clique na opção Nova reunião e selecione o item Comece uma reunião agora no menu que é aberto, para iniciar uma videoconferência com o Meet. Em seguida, pressione o botão Adicionar outros, para convidar outros participantes ou copie o link da reunião de que você precisará para comunicar a todas as pessoas que desejam participar.
Durante a reunião, para silenciar outros participantes, selecione a opção Mostrar uma caixa (o ícone de quatro quadrados, canto superior direito) e faça uma pausa com o ponteiro do mouse no caixa relacionado à pessoa que você pretende silenciar. Em seguida, pressione o ícone de microfone e clique no item Microfone mudo, para silenciar o usuário em questão.
Se você está se perguntando se é possível reativar o som do microfone de um participante anteriormente silenciado, lamento informar que a resposta é não. Por motivos de privacidade, na verdade, apenas a pessoa em questão pode reativar seu microfone.
Como você diz? Você seguiu as instruções que acabei de dar, mas quando tenta silenciar o microfone de outro participante, vê a mensagem Você não pode silenciar o participante remotamente? Nesse caso, significa que você não é o organizador da reunião e, conforme mencionado nas linhas anteriores, você não pode silenciar os outros participantes.
De smartphones e tablets

Para silenciar o microfone de outras pessoas durante uma reunião no Meet de smartphones e tablets, inicie o aplicativo em questão para dispositivos Android ou iPhone / iPad, faça login com sua conta do Google e selecione as opções Nova reunião e Comece uma reunião agora, para criar uma nova reunião.
Agora, para silenciar outro participante, pressione nome da reunião localizado no canto superior esquerdo e, na tela Pessoas, encontre a pessoa de quem deseja desativar o som do microfone.
Em seguida, pressione o ícone relativo de três pontos, selecione a opção Microfone mudo no menu que se abre e pressione novamente no item Microfone mudo, para silenciar o usuário em questão. Fácil, certo?
Como silenciar seu microfone no Meet
O procedimento para silenciar seu microfone no Meet é rápido e fácil. Tudo o que você precisa fazer é pressionar o botão apropriado que permite silenciar o microfone, disponível antes de entrar em uma videoconferência e durante uma reunião em andamento. Encontre tudo explicado em detalhes logo abaixo.
Do computador

Para silenciar seu microfone no Meet do computador, ligado à página principal do serviço e, caso ainda não o tenha feito, inicie sessão com a sua conta Google. Em seguida, clique no botão Nova reunião e selecione a opção Comece uma reunião agora, para iniciar uma nova conferência.
Neste ponto, clique no ícone microfone visível abaixo: a mensagem Microfone desativado irá confirmar que o seu microfone foi desativado. A partir de agora, outros participantes não poderão ouvir sua voz.
Se sua intenção é silenciar o microfone durante uma reunião da qual você não é o organizador, saiba que o procedimento é idêntico ao que acabei de indicar. Nesse caso, no entanto, você pode desativar o microfone antes mesmo de entrar na reunião: para fazer isso, na tela principal do Meet, acesse o Código de Convite que foi fornecido a você pelo organizador da conferência em campo Insira o código ou link e aperte o botão participar.
Mais tarde, na tela Pronto para entrar?, toque no ícone microfone, para silenciar o microfone e clique no botão Peça para participar, para entrar na reunião sem permitir que outros participantes ouçam sua voz.

Como você diz? Você quer saber como silenciar o microfone no Meet no teclado? Provavelmente você está se referindo à capacidade de ativar e desativar seu microfone pressionando uma combinação de teclas adequada.
Se sim, se você tiver um PC com Windows, você pode usar a combinação de teclas Ctrl + D para ativar e desativar o microfone (pressionando o Ctrl + E você pode ativar / desativar a câmera). Se você usa o Meet no Macem vez disso, a combinação de teclas a pressionar para ligar e desligar o microfone é cmd + d (cmd + e para a câmera de vídeo).
De smartphones e tablets

O procedimento para desativar o seu microfone de smartphones e tablets, usando o aplicativo Meet, é quase idêntico ao que indiquei para silenciar o microfone de um computador: também neste caso, basta pressionar o ícone do microfone, tanto para desativá-lo quanto para reativá-lo quando quiser falar.
Para continuar, inicie o aplicativo Meet e pressione o botão Nova reunião e selecione a opção Comece uma reunião agora, para criar e iniciar uma nova reunião. Na nova tela que aparece, toque no ícone del microfone visível abaixo e é isso.
Para silenciar o microfone em uma reunião criada por outro usuário, em vez disso, inicie o aplicativo Meet e selecione a opção Entrar com código, introduzir o código de reunião que foi fornecido a você no campo apropriado e pressione o botão participar.
Agora, se você quiser silenciar o microfone antes de entrar na reunião, toque no ícone del microfone e aperte o botão participar, caso contrário, selecione a opção primeiro participar e, quando não quiser que sua voz seja ouvida, pressione o ícone de microfone. Simples, certo?
Como desativar o som do microfone no Meet sem exibi-lo

Como você diz? Você iria silencie o microfone no Meet sem exibi-lo? Em caso afirmativo, lamento informar que isso não é possível. Na verdade, o microfone sem som é indicado pelo ícone de um microfone riscado em fundo vermelho que é colocado na caixa em relação ao usuário com o microfone desativado.
O "adesivo" em questão é mostrado não apenas quando o microfone é silenciado por meio da função Meet apropriada, mas também quando ele é desativado pelas configurações do seu computador ou o Google Meet é impedido de usar o microfone do dispositivo em uso.
Como silenciar o microfone no Meet
























