Reinstale o Windows 10 enquanto mantém os arquivos e aplicativos
Primeiramente, gostaria de explicar como reinstalar o Windows 10 usando a função de redefinição do sistema, que permite restaurar as configurações de fábrica do computador sem excluir os arquivos pessoais salvos no disco rígido (arquivos pessoais significam apenas os arquivos contidos no pastas principais do usuário, então Documentos, Imagens, Vídeo etc.) nem aplicativos baixados da Windows Store. Para fazer isso, você só precisa aproveitar as vantagens de um recurso especial anexado ao próprio sistema operacional.
Para usá-lo, pressione o botão Iniciar na barra de tarefas, clique no ícone com o roda de engrenagem que você encontra no lado esquerdo do menu e, em seguida, clique no item Atualização e segurança presente na nova janela que se abriu na área de trabalho. Neste ponto, clique no item restauração localizado na barra lateral à esquerda e clique no botão Para começar que você encontra em correspondência com a seção Reinicie o seu PC. Na tela que é mostrada a você na área de trabalho, escolha a opção Mantenha meus arquivos.
Agora, atenha-se ao assistente apropriado visível na tela, pressionando o botão duas vezes consecutivas para a frentee clicando no botão Redefinir e aguardando que a recuperação do sistema operacional seja iniciada e concluída. Em caso de dúvidas, pressione o botão cancelar.
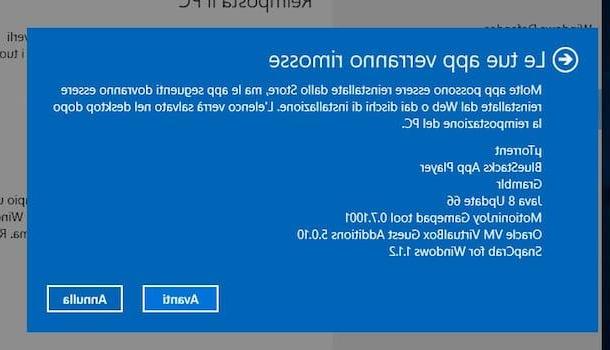
A operação levará pelo menos 10–15 minutos e quando você entrar novamente no Windows, será exibida uma lista de aplicativos removidos do seu PC após a atividade de restauração: são softwares instalados fora da Windows Store.
Reinstale o Windows 10 excluindo arquivos e / ou limpando a unidade
Agora vamos ver como reinstalar o Windows 10 de uma forma mais drástica, por assim dizer, ou seja, excluindo o sistema operacional e todos os dados do PC. Mesmo assim, você pode fazer isso usando o recurso Redefinir seu PC mencionado anteriormente.
Para reinstalar o Windows 10 usando o recurso apropriado anexado ao sistema, clique no botão Iniciare clique no ícone com o roda de engrenagem encontrado no lado esquerdo do menu e selecione o item Atualização e segurança na janela que é mostrada a você na área de trabalho. Em seguida, clique no item restauração localizado na barra lateral à esquerda e clique no botão Para começar que você encontra em correspondência com a seção Reinicie o seu PC e escolha a opção Remove tudo.
Na janela que é exibida neste momento, indique se deseja remover apenas seus arquivos pessoais ou se também pretende limpar a unidade. No primeiro caso, clique em Remover apenas meus arquivos pessoais enquanto no segundo ele pressiona Remova os arquivos e limpe a unidade então clique no botão Redefinir. Lembre-se de que a primeira opção permite restaurar o Windows 10 mais rápido, mas é menos segura, enquanto a segunda pode levar algumas horas, mas tornará extremamente difícil para terceiros recuperarem os arquivos. Se você tiver dúvidas, pressione o botão cancelar.

No primeiro caso, o procedimento de reinstalação do Windows 10 é totalmente automatizado e também bastante rápido. O computador será reiniciado várias vezes e ao final de toda a operação será mostrado diretamente a área de trabalho do Windows (caso você tenha configurado o login automático) ou a tela de login da sua conta (você terá então que digitar a respectiva senha ao mesmo e clique no botão com o freccia).
Se, por outro lado, você optou por reinstalar o Windows removendo todos os arquivos e limpando a unidade, o computador será reiniciado e o procedimento de configuração inicial do Windows 10 será iniciado, o que, aviso, pode levar algumas horas .
Então você terá que definir a área geográfica, o idioma preferido para os aplicativos, o layout do teclado e o fuso horário (se você não tem necessidades especiais pode deixar tudo como está), terá que aceitar as informações legais e você terá que escolher se deseja personalizar as configurações ou se deseja usar as configurações rápidas.

O sistema então iniciará a configuração e recuperará todas as atualizações, após as quais você terá que criar sua conta seguindo o assistente simples na tela. Dependendo de suas necessidades, você pode associar sua conta da Microsoft ao Windows ou criar uma conta local. Feito isso, o procedimento para reinstalar o Windows 10 será concluído e você verá a área de trabalho.
Reinstale o Windows 10 criando uma unidade de instalação do sistema operacional
No caso de seguir as instruções acima você encontrar alguns problemas ao reinstalar o Windows 10, você ainda pode ter sucesso em sua intenção agindo da "maneira antiga", ou seja, criando uma unidade para a instalação do sistema operacional. Para fazer isso, você só precisa usar uma ferramenta especial fornecida diretamente pela Microsoft.
Para começar, faça o download do Ferramenta de criação de mídia. É um pequeno programa gratuito da Microsoft através do qual você pode baixar qualquer versão do Windows 10, instalá-lo no seu PC, copiá-lo para um stick ou salvá-lo como uma imagem ISO. Para baixar a ferramenta de criação de mídia, clique aqui para se conectar à seção apropriada do site da Microsoft e pressione o botão Baixe a ferramenta agora.
Concluído o download, clique duas vezes no arquivo obtido e pressione o botão Si, aguarde a janela da ferramenta de criação de mídia ficar visível na tela, clique em Aceitar e, em seguida, escolha se deseja reinstalar o Windows 10 agindo no PC em uso ou se deseja formatar o sistema usando outro computador vai criar uma mídia de instalação especial. No primeiro caso, todos os arquivos necessários para a instalação do sistema operacional serão baixados da Internet e será iniciado automaticamente o procedimento de formatação do Windows 10. No segundo caso, você pode criar uma chave USB com os arquivos de instalação do Windows 10 ou você pode baixar a imagem ISO do sistema operacional para ser gravada em DVD.

Se for sua intenção reinstalar o Windows 10 no computador que está usando no momento, assim que a janela da Ferramenta de Criação de Mídia abrir, opte por atualizar o PC imediatamente e clique no botão para a frente localizado na parte inferior direita, aguarde o download completo de todos os componentes necessários para instalar o sistema operacional e siga o assistente apropriado que é mostrado na tela.
Prossiga indicando se prefere baixar as atualizações mais recentes disponíveis para o novo sistema operacional antes de formatar o Windows 10 em seu computador e clique em Aceitar aceitar as condições de uso do produto e indicar se deseja reinstalar o sistema operacional mantendo os arquivos pessoais, aplicativos e configurações, seja mantendo apenas os arquivos pessoais ou não mantendo nada e depois fazendo uma "limpeza" formato. Então pressione para a frente e confirme sua seleção clicando em Si.
Agora aguarde o procedimento de reinstalação do Windows 10 iniciar, escolha o idioma e o layout do teclado e pressione o botão Instalar. Em seguida, forneça a chave do produto da sua cópia do sistema, indique a edição do Windows 10 para instalar no PC, aceite as condições de uso do software e opte por atualizar a cópia do sistema já presente no computador ou transportar uma instalação personalizada.

O computador irá reiniciar e iniciará o procedimento de configuração inicial do Windows 10. Em seguida, siga as instruções que dei nas linhas anteriores, quando expliquei como formatar o Windows 10 usando os recursos especiais anexados ao sistema operacional. O procedimento a seguir é praticamente o mesmo.
Se, por outro lado, você precisar reinstalar o Windows 10 passando a atuar em um PC diferente do atualmente em uso, quando a janela da Ferramenta de Criação de Mídia for aberta, selecione a opção de criar uma mídia de instalação do sistema, pressione o botão para a frente, escolha qual versão do Windows 10 baixar, o idioma do sistema operacional e a arquitetura do mesmo usando os menus suspensos apropriados. Em seguida, clique no botão novamente para a frente.
Agora, coloque uma marca de seleção ao lado da opção Unidade flash USB para criar uma unidade flash USB para instalar o Windows 10 ou ao lado da opção Arquivo ISO para baixar um arquivo ISO do sistema operacional e ir em frente para indicar o dispositivo ou pasta de destino do sistema e para iniciar o download após o qual a Media Creation Tool irá copiar automaticamente os arquivos do sistema operacional na chave ou no arquivo ISO que você decidiu salve no seu PC. No caso do stick USB, este deve ter capacidade de pelo menos 8 GB. No caso do arquivo ISO, você pode ler meu guia sobre como gravar arquivos ISO para descobrir como criar um DVD de instalação do sistema operacional.

Em seguida, ejete a chave do Windows 10 ou DVD e conecte a mídia ao computador no qual deseja formatar o sistema operacional, certificando-se de que está desligado, em seguida ligue o PC, aguarde o início do procedimento pelo qual você pode formatar o sistema e siga as instruções que forneci nas linhas anteriores, as etapas que você precisa executar neste ponto são as mesmas. Se o procedimento para reinstalar o Windows 10 não iniciar, você terá que alterar a ordem de inicialização configurando a porta USB ou o suporte de DVD como o primeiro dispositivo, conforme expliquei no meu guia sobre como entrar no BIOS.
Nota: Se você estiver baixando a Ferramenta de Criação de Mídia de um sistema operacional diferente do Windows, quando a página de download da ferramenta for exibida, você terá que selecionar a edição do Windows 10 em uso no computador no qual pretende atuar. escolha o idioma do produto, você terá que indicar se pretende fazer o download da ferramenta para a versão de 32 bits ou 64 bits do sistema operacional e, em seguida, terá que esperar que o procedimento de download seja iniciado e concluído. Em seguida, grave o arquivo ISO em uma mídia externa e siga as instruções para formatar por meio do arquivo ISO.
Como reinstalar o Windows 10
























