Reinicie o Windows Update em caso de desativação
Para poder redefinir o Windows Update depois de executar o procedimento para desativar o recurso em questão, as etapas que você precisa seguir variam dependendo da versão do Windows em seu computador.
Se estiver instalado no seu PC janelas 7 ou janelas 8 a fim de restaurar o Windows Update primeiro pressiona o botão Iniciar anexado à barra de tarefas, em seguida, digite atualização do Windows no campo de pesquisa que é mostrado na tela. Em seguida, clique no primeiro resultado que você vê na lista com o ícone de serviço ao lado dele.
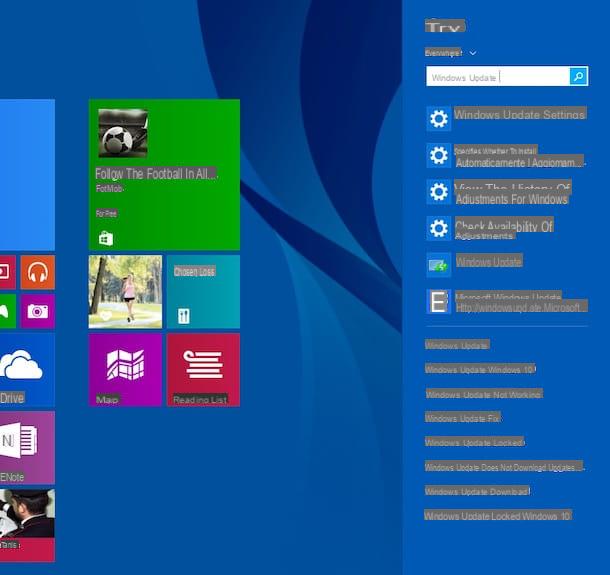
Na janela que se abre neste momento, pressiona o item Mudar configurações localizado na barra lateral esquerda e, em seguida, expanda o menu suspenso localizado no centro da tela e selecione o item Instale atualizações automaticamente (recomendado) para habilitar o recurso Windows Updates novamente. Se você preferir intervir de uma forma menos drástica, por assim dizer, você pode escolher a opção Verifique se há atualizações, mas permite que você escolha se deseja fazer o download e instalá-las de forma a permitir que o sistema operacional verifique a disponibilidade de atualizações, porém informando ao usuário se há atualizações para serem baixadas sem retirá-las e instalá-las automaticamente.

Lembre-se de que, se no passado você também desativou as atualizações automáticas para produtos Microsoft instalados no seu computador, como o Office, você pode restaurar a funcionalidade sempre agindo nas configurações do Windows Update. Para fazer isso, coloque uma marca de seleção ao lado do item Baixe atualizações para outros produtos da Microsoft durante a atualização do Windows. Se, além das atualizações automáticas para produtos Microsoft, você também desabilitou aquelas para drivers e atualizações que não são essenciais para a segurança do sistema, você pode habilitar tudo novamente simplesmente colocando uma marca de seleção ao lado do item Baixe as atualizações recomendadas da mesma forma que as atualizações importantes.
Depois de selecionar as opções desejadas, salve as alterações pressionando o botão OK.
Se, por outro lado, estiver instalado no seu PC janelas 10 a fim de restaurar o Windows Update primeiro pressiona o botão Iniciar anexado à barra de tarefas, em seguida, digite atualização do Windows no campo de pesquisa que é mostrado na tela. Em seguida, clique no primeiro resultado da pesquisa que você vê.

Na janela que se abre neste momento, pressiona o item Opzioni Avanzate em seguida, clique no menu sob o item Escolha como instalar atualizações e selecione a opção Automático (recomendado).

Para restaurar o Windows Update no Windows 10 completamente, também sugiro que você remova, se houver, a marca de seleção ao lado do item Atrasar atualizações. Ao remover a marca de seleção deste item, todos os novos recursos disponíveis para o sistema operacional serão baixados e instalados assim que forem lançados.
Se no passado eu desabilitava a função de baixar automaticamente as atualizações dos produtos Microsoft instalados no sistema, sugiro que você reative esse recurso. Para fazer isso, basta adicionar a marca de seleção na caixa ao lado do item Baixe atualizações para outros produtos da Microsoft durante a atualização do Windows.
Para confirmar a aplicação das alterações efetuadas, basta fechar a janela que aparece.
Reinicie o Windows Update em caso de problemas
O procedimento para restaurar o Windows Update que marquei nas linhas anteriores não surtiu efeito ou muito mais simplesmente o seu PC, do nada, parou de baixar as atualizações automaticamente? Se a resposta for sim, coloque os seguintes passos em prática.
Para tentar redefinir o Windows Update, você pode primeiro usar a ferramenta de solução de problemas apropriada anexada a Painel de comando. Para fazer isso, ele circula no botão Iniciar presente na barra de tarefas, digite solução de problemas no campo de pesquisa que aparece e, a seguir, clique no primeiro resultado da lista.

Na janela que é mostrada a você neste momento, clique no item Solucionar problemas do Windows Update anexado à seção Sistema e segurança então clique no botão para a frente e aguarde até que o procedimento de controle seja iniciado e concluído. Se necessário clique em Tente executar o solucionador de problemas como administrador.

No final do procedimento de análise na janela aberta na área de trabalho, sob o título Problemas encontrados, você poderá ver todos os problemas identificados no Windows para os quais o Windows Update não pôde ser usado corretamente. Se os problemas identificados foram resolvidos automaticamente, a escrita aparecerá ao lado de cada um deles resolvido e uma marca de seleção verde. Então ele pressiona a voz Fechar solucionador de problemas.

No infeliz evento de não ter sido identificado nenhum problema ou se a ferramenta de resolução automática dos mesmos não for capaz de resolver o que foi encontrado, sugiro que você recorra ao uso de Microsoft Fixit, um utilitário disponibilizado pela Microsoft que permite solucionar os problemas de funcionamento mais comuns e fáceis de resolver no Windows.
Para restaurar o Windows Update usando o Microsoft Fixit, baixe a ferramenta para começar clicando aqui. Quando o download estiver concluído, clique duas vezes no arquivo que você acabou de obter e pressione o botão para a frente localizado na parte inferior direita da janela que é mostrada a você. Em seguida, aguarde alguns instantes para que o procedimento de identificação de quaisquer problemas encontrados seja iniciado e concluído.

Em seguida, na janela aberta na área de trabalho, sob o título Problemas encontrados, serão mostrados todos os problemas identificados no Windows para os quais não foi possível usar o Windows Update corretamente. Neste ponto, todos os problemas identificados devem ter sido resolvidos e o procedimento para reenviar o Windows Update deve ser bem-sucedido. Para verificar se as coisas estão exatamente assim, certifique-se de que ao lado de cada um dos problemas encontrados na lista está o item resolvido seguido por uma marca de seleção verde. Em seguida, pressione o botão perto localizado no canto inferior direito para fechar a janela.

Depois de concluir o procedimento para redefinir o Windows Update, verifique se o computador é capaz de baixar as atualizações novamente como antes. Para fazer isso, basta pressionar o botão Iniciartipo atualização do Windows no campo de busca exibido, clique no primeiro item da lista e aguarde a possibilidade de download das novas atualizações a serem indicadas na janela exibida na tela.
Como redefinir o Windows Update
























