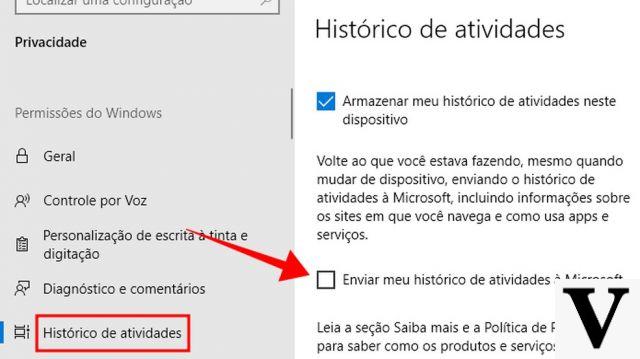
Se você acha que todas as opções relacionadas a Privacidade O Windows 10 está na seção apropriada, você está errado. A Microsoft os distribuiu em quase todos os lugares na área dedicada a Configurações e o problema é localizá-los e configurá-los da melhor maneira para suas necessidades.
A privacidade tem mil facetas, mas na maioria dos casos significa que você tem controle total sobre seus dados pessoais. Não é tão fácil. O Windows 10 tende a ser "mangas grandes" e permitir que seus dados sejam acessíveis para aplicativos, para a Cortana, enviados para a nuvem ou para seus próprios servidores para melhorar sua experiência de usuário, desde que esses padrões sejam aceitos por todos. Mas nem todos concordam. Então, mesmo que apenas para conhecimento, selecionamos 15 opções que valem a pena conferir e possivelmente desligar.
Use uma senha em vez de um PIN para contas locais
Se você estiver usando uma conta local ou uma conta da Microsoft, certifique-se de escolher uma senha alfanumérica sólida.
Como fazer: vamos para Configurações> Contas> Opções de login> Senha, clique Editar para mudá-lo.
Não há necessidade de vincular seu PC a uma conta da Microsoft
Em vez disso, crie uma conta local. Essa manobra evita compartilhar os dados do seu perfil, mesmo se você perder a capacidade de compartilhar informações entre os dispositivos.
Como fazer: vamos para Configurações> Contas> Login com uma conta local caso você esteja usando sua conta da Microsoft
Use endereços de hardware aleatórios em conexões WiFi
Habilitar endereços de hardware aleatórios diminui a chance de ser rastreado ao se conectar a diferentes redes sem fio. Aviso: nem todos os dispositivos oferecem suporte a esta opção.
Como fazer: vamos para Configurações> Rede e Internet> Wi-Fi e habilite a opção Use endereços de hardware aleatórios.
Não conecte automaticamente a redes WiFi abertas
O Windows 10 pode se conectar automaticamente a pontos de acesso Wi-Fi abertos conhecidos por meio de crowdsourcing. Desativar esta opção oferece mais controle sobre as conexões de rede.
Como fazer: vamos para Configurações> Rede e Internet> Wi-Fi> Sensor de Wi-Fi e desativar Conecte-se aos pontos de acesso abertos sugeridos.
Desative a Cortana para manter as informações de voz privadas
Quando você usa a Cortana, o assistente controlado por voz, comandos são enviados para a Microsoft, bem como dados de arquivo para pesquisa local. Desativá-lo proporciona mais privacidade, mas você perde a funcionalidade de controle de voz.
Como fazer: vamos para Configurações e desative a opção A Cortana pode oferecer dicas, ideias, lembretes, alertas e muito mais.
Verifique se as atualizações não alteram as configurações de privacidade
As atualizações do sistema são ativadas por padrão e podem redefinir suas configurações ou adicionar novas. Quando uma atualização for feita, volte para Configurações e verifique suas configurações novamente e se algum item novo foi adicionado. A maioria das configurações relacionadas a Privacidade no Windows 10, eles podem ser acessados na área Configurações.
Como fazer: vamos para Configurações> Privacidade
Não compartilhe seu ID de anúncio com nenhum aplicativo do sistema
Desativar essa opção também redefine o ID do seu anúncio.
Como fazer: vamos para Configurações> Privacidade> Geral e desabilitado Permitir que os aplicativos usem meu ID de anúncio para experiências de aplicativos (se você desativar essa opção, a ID será redefinida).
Verifique quais aplicativos e serviços têm acesso à sua localização
Esta opção pode ser desativada com segurança se não for necessária.
Como fazer: vamos para Configurações> Privacidade> Localização e vá para a seção Escolha os aplicativos que podem usar sua localização exata. Desative ou ative os programas desejados. Para desativar totalmente a função de localização, clique em Editar e desabilitar a opção Localização do dispositivo.
Verifique quais aplicativos têm acesso a dados confidenciais
Você pode bloquear o acesso a recursos como câmera, microfone, contatos, calendário e histórico de chamadas.
Como fazer: vamos para Configurações> Privacidade> Câmera Microfone Contatos Agenda Histórico de chamadas. Neste ponto, em cada uma dessas seções, ative ou desative os aplicativos que deseja ou não deseja usar aquela função específica.
Pare de enviar seu discurso e digitar para a nuvem
Atenção porque esta opção deve estar ativa se quiser falar com a Cortana.
Como fazer: vamos para Configurações> Privacidade> Fala, tinta e digitação e desabilitar a opção Pare de informações sobre mim.
Mantenha as informações da sua conta privadas
Decida quais aplicativos, se houver, podem ter acesso aos dados de sua conta, como seu nome e foto.
Como fazer: vamos para Configurações> Privacidade> Informações da conta e desative a opção Permitir que os aplicativos acessem meu nome, foto e outras informações da conta.
Limite os aplicativos que podem enviar ou receber mensagens
As comunicações eletrônicas geralmente contêm dados confidenciais. Você pode decidir quais aplicativos realmente precisam acessar e-mail, mensagens de texto ou MMS.
Como fazer: vamos para Configurações> Privacidade> Mensagem de e-mail. Em ambos os casos, desative (ou ative) os aplicativos que podem se comunicar com o mundo exterior.
Decida se os aplicativos podem controlar o rádio, como Bluetooth
Desativar esta opção não desativa o Bluetooth, mas impede que os aplicativos o controlem.
Como fazer: vamos para Configurações> Privacidade> Rádio e desative a opção Permitir que aplicativos controlem rádios.
Verifique se há aplicativos para sincronizar com dispositivos não emparelhados
Um exemplo poderia ser um “beacon”, ou seja, um beacon que transmite informações de publicidade para dispositivos nas proximidades, como, por exemplo, um ponto de venda.
Como fazer: vamos para Configurações> Privacidade> Outros dispositivos e desative a opção Permita que seus aplicativos compartilhem e sincronizem informações automaticamente com dispositivos sem fio não pareados explicitamente com seu PC, tablet ou telefone.
Restringir o envio de feedback e dados de uso para a Microsoft
Observe que para o "Dados de diagnóstico e uso"existe apenas a voz"Básico“, Portanto, não é possível desativá-lo completamente.
Como fazer: vamos para Configurações> Privacidade> Feedback e diagnóstico. Neste ponto, você notará duas opções: definir Frequência de feedback su Maio, enquanto Dados de diagnóstico e uso su Na Base.

























