Como personalizar seu PC com Windows 10
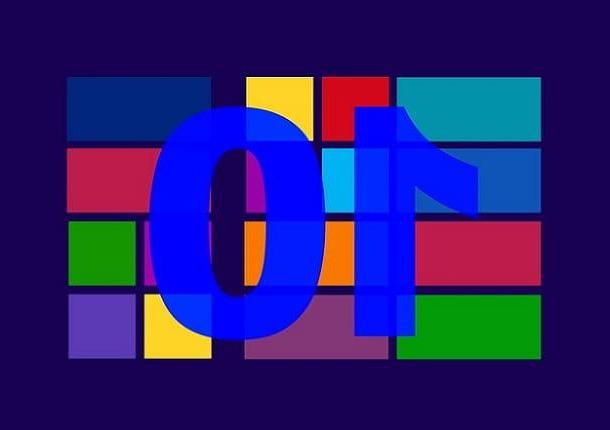
Nesta parte do guia, vou mostrar como personalizar os gráficos mais característicos do Windows 10, ou seja, o área de trabalho, ele menu Iniciar e pastas pessoais. A maioria das alterações são imediatamente aplicáveis, no entanto, para prosseguir com alguns detalhes, é absolutamente essencial ter ativado o Windows previamente usando uma licença "genuína". Se você ainda não fez isso, recomendo que dê uma olhada no meu guia sobre como ativar o Windows 10, no qual mostrei como obter uma licença e como inseri-la no sistema operacional que você está usando.
Nota: embora as personalizações estejam integradas às funcionalidades do sistema operacional, portanto seguro de aplicar, ainda recomendo que você crie um ponto de restauração antes de modificar o sistema: se algo der errado, o resultado final não deve agradar você e / ou você não será capaz de restaurar a aparência original do sistema, você pode refazer seus passos de uma forma simples e indolor simplesmente trazendo de volta o computador através do ponto de restauração criado.
Personalize desktops Windows 10
Do ponto de vista gráfico, o elemento proeminente da interface de um sistema operacional é certamente o área de trabalho, que pode ser personalizado em praticamente todos os seus aspectos, do fundo aos ícones, intervindo manualmente ou utilizando temas “pré-embalados”.
fundo

Para mudar o fundo da área de trabalho, basta clicar com o botão direito do mouse em uma parte vazia da mesma e selecionar o item Personalize no menu proposto e aguarde até que a tela apropriada seja aberta.
Para começar, selecione o item fundo na barra de navegação esquerda, localizada na nova janela exibida na tela e indica no menu suspenso fundo o que você deseja usar para preencher a área de trabalho, escolhendo entre Imagem (uma foto padrão do Windows ou uma imagem personalizada), Cor sólida (uma cor de fundo) ou apresentação (uma série de imagens “giratórias” que mudam em intervalos regulares).
Selecionando a opção Imagem, você pode escolher se deseja definir imediatamente uma foto padrão do Windows, escolhendo-a na seção Escolha sua imagem, ou se deseja usar qualquer outra foto no disco do computador, que você pode selecionar pressionando o botão Massa folhada. Quando terminar, indique como ajustar a imagem à tela por meio do menu correspondente à seção Escolha um local.
Em vez disso, optando pela voz Tina unida, você verá uma paleta de cores para escolher, com a capacidade de definir un cor customizada usando o botão com o mesmo nome.
Finalmente, selecionando a opção apresentação, você pode escolher quais imagens usar "em rotação" usando a área Escolha o álbum da apresentação de slides; Por padrão, o sistema usará todos os arquivos compatíveis em sua pasta pessoal Imagens mas, se você quiser escolher pessoalmente as fotos a serem mostradas, basta pressionar o botão Massa folhada, role pelas pastas em seu computador e indique quais adicionar ao álbum da apresentação de slides.
Este modo também possui outras opções de personalização, como: Mudar a imagem a cada, que permite escolher o tempo de residência de cada imagem na apresentação; Reprodução aleatória, que permite mostrar imagens sem uma ordem precisa; Permitir apresentação com bateria, para ativar este modo mesmo ao usar um laptop com bateria em uso e Escolha um local, que permite adaptar as imagens da apresentação ao tamanho da área de trabalho.
Não sabe onde conseguir novos papéis de parede para o Windows 10? Então sugiro que você dê uma olhada em meu guia dedicado a papéis de parede de alta definição, no qual apresento os melhores recursos para recuperar papéis de parede de alta definição para o seu computador.
Ícones da área de trabalho

A área de trabalho está faltando alguns ícones do sistema que você considera úteis, como o pasta usuário ou pasta rede, e você gostaria de adicioná-los ou, ao contrário, pretende se livrar permanentemente dos que já estão presentes (por exemplo, esta PC)? Você pode fazer isso de uma forma muito simples: mesmo neste caso, você tem que clicar com o botão direito em um local vazio da área de trabalho, escolher o item Personalize no menu que aparece e selecione o item na próxima tela Temas.
Feito isso, clique no item Configurações de ícones da área de trabalho, presente na seção Configurações relacionadas (à direita da janela): na nova janela que se abre, você pode escolher quais ícones mostrar ou quais remover, usando a seção Ícones da área de trabalho, restaure os ícones padrão do sistema usando a tecla Restaurar, mantenha os ícones consistentes com o tema, colocando a marca de seleção na caixa Alterar os ícones da área de trabalho com o tema ou, novamente, altere os ícones do sistema clicando naquele de seu interesse e, em seguida, pressionando o botão Ícone de mudança.
Nesse sentido, sugiro que você leia meu tutorial dedicado à personalização de ícones, no qual apresento os passos necessários para adicionar novos ícones de sistema no Windows, substituindo os oferecidos pelo tema utilizado.
Temas

Se você não gosta de personalização manual, pode alterar o plano de fundo da área de trabalho, as cores da janela, os sons do Windows e até mesmo o cursor do mouse com um toque, usando o temas di Windows 10: neste caso, trata-se de pacotes prontos que, num só clique, permitem modificar simultaneamente vários elementos gráficos (ou sonoros) do sistema.
O Windows vem com alguns temas predefinidos, mas você pode obter mais da Internet se desejar. Para fazer este tipo de alteração, clique com o botão direito em qualquer lugar da área de trabalho, escolha o item Personalize no menu proposto e, em seguida, clique na seção Temas, presente à esquerda.
Você pode escolher um dos temas predefinidos clicando nas respectivas visualizações, localizadas na caixa Aplicar um tema, ou baixe mais clicando na entrada Obtenha mais temas na Microsoft Store.
Se desejar, você pode criar um tema personalizado agindo sobre os itens individuais no topo, ao lado da visualização (selecionando, portanto, fundo, cor, Sounds e Cursor do mouse); quando terminar, pressione o botão Salvar tema para armazenar tudo e adicioná-lo à lista de temas do Windows.
Para obter mais informações sobre este tópico, recomendo que você leia meu tutorial sobre como alterar o tema no Windows.
Personalizar Iniciar o Windows 10

Outro elemento gráfico que você pode personalizar é o menu Iniciar, que basicamente apresenta muitos “tiles” animados, grandes botões e programas recomendados pela Microsoft: se quiser, pode adaptar este menu às suas necessidades, em apenas alguns cliques.
Para personalizar os itens e botões no menu Iniciar, clique com o botão direito em um local vazio da área de trabalho e selecione o item Personalize a partir do menu que aparece e pressiona o item Iniciar localizado no lado esquerdo da tela que é aberta.
Feito isso, indique os elementos a mostrar ou ocultar agindo nas respectivas alavancas: você pode escolher se deseja mostrar ou não as sugestões oferecidas pela Microsoft, se deseja exibir os programas recentemente instalados no topo da lista, se deseja abrir o menu Iniciar em tela cheia (útil em tablets conversíveis com Windows 10) ou, finalmente, se deseja visualizar a lista de aplicativos instalados. Para adicionar ou remover pastas do sistema, você pode usar a voz Escolha as pastas para mostrar no Iniciar.
Para remover individualmente um quadro (estático ou animado) do lado direito do menu Iniciar, você só precisa clicar com o botão direito do mouse no relativo "botão grande" (novamente após ter aberto o menu mencionado) e escolher o item Remover do início colocado no menu que se abre.
Para adicionar novos programas ou painéis adicionais, abra o menu novamente Iniciar, identifique o item que deseja adicionar da lista à esquerda (você também pode ajudar digitando as primeiras letras de seu nome no teclado), clique com o botão direito sobre ele e, por fim, selecione o item Fixar no início. Você também pode alterar o tamanho dos vários painéis clicando com o botão direito em cada um deles e usando o menu redimensionar.
Finalmente, para ativar ou desativar os blocos animados (por exemplo, aqueles relacionados a aplicativos tempo o notícia), você só precisa redimensionar aqueles de seu interesse para o tamanho Largo o Grande, clique com o botão direito neles novamente, abra o menu Mais e finalmente pressione Ativar / desativar painel dinâmico.
Como você diz? Você simplesmente não gosta do menu Iniciar do Windows 10 e sente saudade do menu "antigo" do Windows 7? Não se preocupe, acho que tenho o que você precisa: em meu tutorial sobre como alterar o menu Iniciar do Windows 10, na verdade, expliquei a você várias outras técnicas de personalização e ilustrei alguns programas úteis para "substituir" o novo menu Iniciar com o que você está acostumado a apreciar.
Personalize as pastas do Windows 10

A aparência do cartela no Windows 10 você não gosta? Novamente, você pode personalizá-lo de uma maneira extremamente simples: primeiro, inicie Explorador de arquivos (o ícone em forma de pasta amarela localizado na barra de tarefas, na parte inferior da tela) e, por meio dele, vá até o caminho onde está a pasta que você deseja personalizar.
Quando você o encontrar, clique com o botão direito em seu ícone, selecione o item Propriedade no menu que aparece e vá para a guia Personalize: através deste último, você pode escolher como otimizar a pasta com base nos tipos de arquivos armazenados dentro (seção Tipo de pasta), escolha uma imagem personalizada a ser sobreposta no ícone da pasta, restaure as configurações iniciais (seção Imagem de pasta) e, finalmente, altere o ícone da pasta ( Ícone de mudança).
Se você também deseja criar pastas coloridas, sugiro que dê uma olhada no meu guia de como colorir as pastas, no qual indiquei os melhores programas para conseguir este efeito.
Como personalizar o Windows 10 como o Mac

Você tem orgulho de ser um usuário do macOS, adora a interface gráfica do sistema operacional da Apple e, portanto, deseja personalizar o Windows 10 como o Mac se sentir um pouco mais "em casa"? Você não tem nada a temer: você pode tornar o sistema operacional da Microsoft extremamente semelhante ao da Apple com alguns passos simples.
Claro, você não terá suporte para aplicativos, serviços e recursos da Apple específicos para um MacBook ou iMac; no entanto, se sua queixa for o único aspecto gráfico dos produtos "maçã picada", você pode seguir as instruções que dei a você no meu guia sobre como transformar o Windows em Mac para transformar seu sistema operacional Windows 10 em um sistema com a aparência do macOS e sinta. Acredite em mim, vale muito a pena!
Como personalizar o Windows 10
























