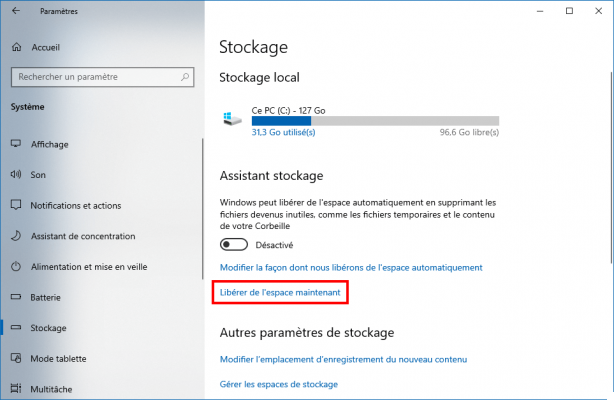
Aconteceu com todos nós: durante a noite, ao baixar e instalar tudo e qualquer coisa, seu PC satura e informa que o espaço livre em seu disco rígido está acabando e que você deve considerar seriamente a limpeza de seus arquivos. Sim, mas aqui está: diante da imensidão da tarefa, como liberar espaço com eficiência e rapidez? Respire fundo e continue lendo.
Assumimos que você está no Windows 10, equipado com a "Fall Creators Update", ou seja, atualização 1709. O sistema operacional mais recente da Microsoft inclui muitos recursos muito práticos, que oferecem a você identificar o que ocupa mais espaço no seu PC, mas também limpe seu(s) disco(s) rígido(s) excluindo arquivos desnecessários. Vamos estudar duas maneiras de fazer as coisas, complementares entre si.
A maneira mais fácil de obter uma visão geral do espaço em disco restante no seu PC é acessar o Explorador de Arquivos. É acessível pelo atalho de teclado “tecla Windows + E” ou digitando “explorer” na barra de pesquisa. Você verá todos os seus espaços de armazenamento, com uma indicação clara do espaço restante. Vamos pegar a unidade “OS (C:)” como o caso aqui, que hospeda o sistema operacional. É fundamental manter sempre espaço livre ali, para garantir o bom funcionamento do SO. Para liberar espaço rapidamente, comece clicando com o botão direito do mouse na unidade em questão – aqui, “OS (C:)”, portanto, que também pode ser chamado de “Windows (C:) – e clique em “Propriedades” .
Na primeira guia "Geral", clique em "Limpeza de disco". Você então chega a um menu que detalha os diferentes tipos de arquivos que podem ser excluídos aqui e o espaço em disco que eles ocupam. Aqui, por exemplo, notamos que a lixeira contém 13,8 GB de arquivos desnecessários. Marque as caixas desejadas e o Windows exibirá o espaço livre em disco em tempo real. Para validar a operação, basta pressionar “OK”. A operação de limpeza começa então; é mais ou menos longo, dependendo do número de arquivos a serem excluídos. Em poucos cliques, recuperamos quase 14 GB de espaço em disco aqui.
Esse método é interessante se você deseja liberar espaço muito rapidamente, sem perder tempo verificando o que está ocupando mais espaço. Por outro lado, para obter uma melhor visão geral, vá para as configurações do Windows 10, clicando no ícone do Windows no canto inferior esquerdo e depois no ícone “Configurações”.
Na janela que se abrirá, vá para “Sistema”, depois “Armazenamento” e clique na unidade que deseja inspecionar (aqui “Este PC (C:)”). Você obtém uma visão geral bastante completa do uso de seu armazenamento, por categoria. De relance, vemos aqui que 62 GB são ocupados por jogos e aplicativos, 41,9 GB pelo sistema Windows 10 (cuidado para não tocá-lo), mas também quase 12 GB por arquivos. Para saber mais sobre eles, basta clicar sobre eles.
Se “Arquivos temporários” for seguro para excluir, sua pasta Downloads merece um pouco mais de atenção. Independentemente do seu navegador, seus arquivos baixados são realmente armazenados por padrão na seção “Download” do explorador de arquivos, o que pode rapidamente ocupar muito espaço. Antes de verificar esta pasta e clicar em “Excluir arquivos”, não hesite em dar uma olhada lá para verificar se não há arquivos que você deseja manter. Também vale a pena notar que a “versão anterior do Windows” pode ocupar bastante espaço e pode ser excluída manualmente por meio dessas configurações.
Por fim, a maior parte do espaço é geralmente ocupada por aplicativos e possivelmente videogames, se você é fã dos prazeres dos videogames. Não é incomum descobrir, meses depois, um jogo muito grande instalado em um canto do seu disco rígido, no qual você não toca há muito tempo. No nosso caso, depois de clicar em “Classificar por: Tamanho” e “Filtrar por: Este PC (C:)”), descobrimos que o Battlefield 1 beta ocupa quase 8 GB, ou que League of Legends sobe para quase 4,3 GB Para excluir um jogo ou um aplicativo, nada poderia ser mais simples: basta clicar nele para selecioná-lo e escolher “Desinstalar”.

























