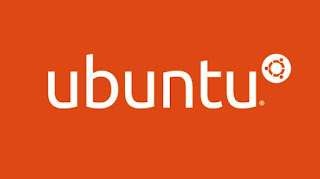 Decidimos experimentar o Ubuntu como um novo sistema operacional em vez do Windows, mas ainda não sabemos como usá-lo corretamente?
Decidimos experimentar o Ubuntu como um novo sistema operacional em vez do Windows, mas ainda não sabemos como usá-lo corretamente?Uma distribuição GNU/Linux pode assustar qualquer um, mas uma vez compreendida torna-se um dos sistemas operacionais mais versáteis e confortáveis de se usar para gerenciar uma estação doméstica ou de escritório, graças à presença da maioria dos programas já conhecidos no Windows.
Apenas instalar os programas pode trazer alguns pequenos problemas para usuários iniciantes, por isso criamos um guia no qual explicaremos todos os métodos que você pode usar para instalar novos programas no Ubuntu, a mais famosa destruição GNU/Linux.
Veremos como instalar esta distribuição junto ao Windows (melhor não abandoná-la do nada!) E mais tarde como instalar programas no Ubuntu.
Leia também: Melhores programas para quem usa Ubuntu em vez de Windows
Como instalar o Ubuntu
Instalar o Ubuntu pode parecer uma operação difícil, na realidade o procedimento foi simplificado ao máximo nos últimos anos a ponto de ser acessível até mesmo para usuários que nunca instalaram um sistema operacional antes!
Primeiro baixamos o arquivo de imagem do Ubuntu, disponível para download aqui -> Baixe o Ubuntu.
Baixamos a última versão disponível, para ter o máximo suporte de hardware e as últimas novidades.
Lembramos que o Ubuntu é um sistema operacional gratuito, não requer nenhum tipo de licença para funcionar.
Quando o download estiver concluído, gravamos a imagem ISO em um DVD em branco ou, alternativamente, usamos um pendrive gratuito de pelo menos 4 GB, o que pode ser feito usando um programa gratuito como o Unetbootin -> Baixar Unetbootin.
Preparado o DVD ou a chave do Ubuntu, insira-o no PC no qual pretendemos instalar este sistema operacional e na inicialização pressionamos repetidamente F8 até aparecer o menu de inicialização, onde você pode optar por iniciar o DVD player ou a chave na qual você possui colocou o sistema.
Escolhendo o suporte certo, a tela de inicialização do Ubuntu será iniciada, onde podemos escolher entre testar o sistema ou instalá-lo; nós clicamos Instale o Ubuntu.
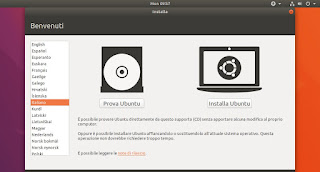
Clique em Avançar até vermos a janela de instalação do sistema operacional.
O Ubuntu reconhecerá a presença de uma instalação do Windows; para concluir a instalação, selecionamos Instale o Ubuntu ao lado do Windows para executar uma instalação padrão de inicialização dupla.
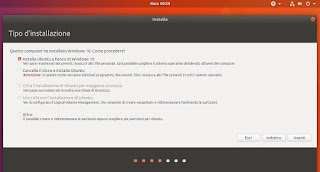
Confirmamos em Avançar e escolhemos um nome de usuário, um nome para o PC e uma senha (este último indispensável no GNU / Linux), o fuso horário e no final clicamos em Instalar para concluir a operação.
Após alguns minutos, basta reiniciar, remover o DVD ou a chave USB e escolher, em uma tela de boot criada para a ocasião, se deseja iniciar o Windows ou o Ubuntu.
Instale programas no Ubuntu com o Centro de Software
A maneira mais fácil de instalar programas no Ubuntu é usar o Centro de Software integrado ao sistema operacional.
Vamos iniciar o Ubuntu e, na barra lateral esquerda, clique no ícone Software.
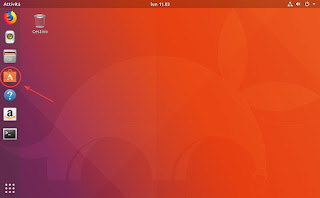
Se o ícone não estiver presente ou foi removido, podemos procurá-lo abrindo o menu de programas no canto inferior esquerdo (quadrado de 9 pontos) e procurando por Software.
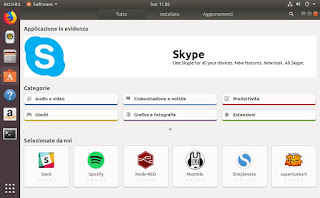
Teremos um centro de coleta para todos os principais softwares que podemos instalar no Ubuntu.
Este centro de coleta de programas é dividido em categorias e oferece um mecanismo de busca eficaz, basta clicar no ícone da lupa no canto superior direito e procurar o programa desejado.
Uma vez encontrado o programa para instalar, clique em seu nome e, na janela de apresentação, clique em Instalar para iniciar a instalação.
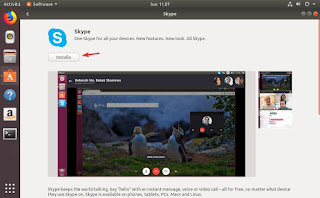
Este Software Center também pode ser usado para desinstalar programas no Ubuntu, basta clicar no menu Instalado presente na parte superior do Centro de Software e, ao lado do nome do programa que pretendemos remover, clique em Remover.
Instale programas no Ubuntu a partir da Internet (via pacotes DEB)
Muitos programas na Internet oferecem a capacidade de instalar novos programas no Ubuntu baixando um arquivo no formato DEB (extensão .deb).
Este tipo de arquivo compactado contém tudo o que você precisa para instalar um novo programa no Ubuntu e é auto-instalável: basta clicar duas vezes em um arquivo DEB para instalá-lo no Ubuntu!
Em seguida, visitamos o site de um programa que pretendemos instalar, por exemplo Google Chrome -> Baixar Google Chrome.
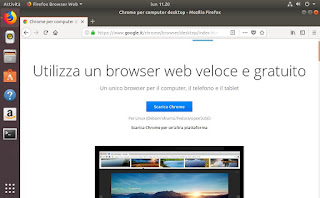
O site reconhece automaticamente o sistema e oferece o download da versão para Ubuntu; nós clicamos Baixar o Chrome e selecione o arquivo com a extensão .deb.
Em outros sites, pode ser necessário pesquisar a versão do DEB ou baixar manualmente a versão correta para o seu sistema operacional.
Quando terminarmos de baixar o pacote DEB, clique duas vezes nele.
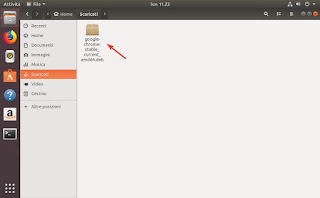
O pacote será aberto pelo Centro de Software, que também pode integrar programas baixados da Internet; para instalar o programa obtido através do pacote DEB, basta clicar em Instalar.
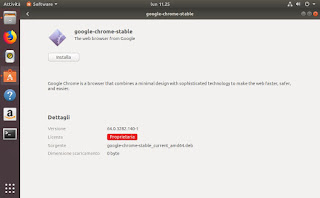
Ao final teremos integrado o programa baixado da Internet no Ubuntu, pronto para uso.
Instale programas no Ubuntu a partir do terminal
A última maneira de instalar programas no Ubuntu, normalmente reservada para usuários mais experientes, é a instalação via terminal.
Para instalar programas usando este método, abra o programa chamado Terminal na barra lateral ou procurando por ele no painel do sistema.
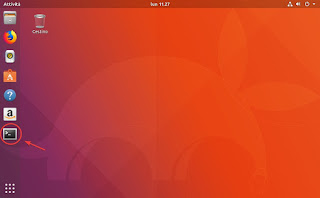
Uma janela escura será aberta, pronta para coletar nossos comandos de texto.
Para instalar os programas no Ubuntu através do terminal teremos que saber com antecedência o nome do pacote do programa (às vezes não basta escrever apenas o nome!) E integrado no seguinte comando:
sudo apt-get install package_name
Um exemplo de programa que pode ser instalado via terminal é mostrado na imagem abaixo.
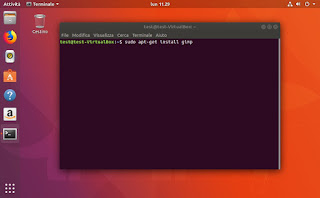
Digitamos a senha de acesso (necessária para qualquer instalação), clicamos na tecla Y para confirmar a instalação e aguardamos o terminal fazer seu trabalho.
No final (podemos ver que o terminal terminou de funcionar a partir do reaparecimento da string verde contendo o usuário e o nome do PC) teremos o programa escolhido instalado regularmente no Ubuntu.
Leia também: Instale programas do Windows no Linux e Mac e inicie os arquivos exe com o Wine

























