Ative o serviço DHCP no Windows 7
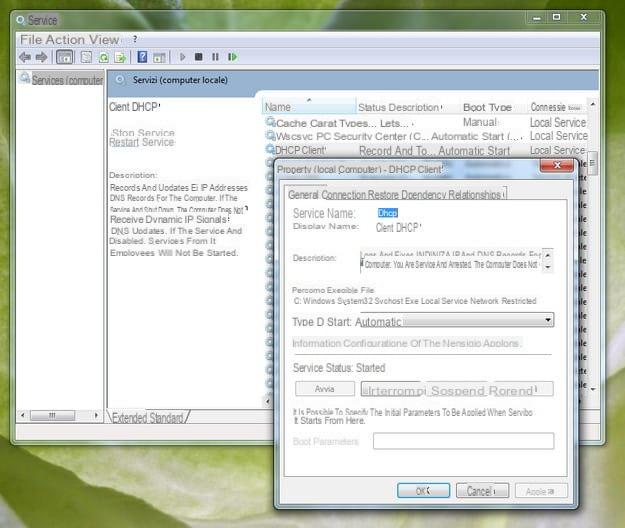
Se você quer descobrir como habilitar DHCP no Windows 7, a primeira etapa que você precisa realizar é ativar o serviço DHCP em seu sistema. Para fazer isso, clique no botão Iniciar Windows (o ícone de bandeira localizado no canto esquerdo inferior da tela), digite o comando services.msc na barra de pesquisa rápida e pressione o botão Transmissão no teclado do PC, para acessar o painel de configuração dos Serviços do Windows.
Na janela que se abre, procure a entrada Cliente DHCP e clique duas vezes nele. Neste ponto, certifique-se de que no menu suspenso Tipo de inicialização o item está definido Automático (caso contrário, defina você mesmo) e clique em primeiro Começo e, em seguida, OK, para iniciar o serviço DHCP no computador.
Habilite DHCP em conexões de rede no Windows 7

Depois de iniciar o serviço de cliente DHCP e configurá-lo para ser executado automaticamente, você precisa configurar o conexão de rede para que aceite a configuração automática pelo router, para aceder à Internet. Vamos ver como isso é feito.
Primeiro, clique com o botão direito noícone de rede colocado na área de notificação (ao lado do relógio do Windows) e selecione o item Rede aberta e centro de compartilhamento no menu que aparece. Na janela que se abre, clique no nome da conexão com a Internet localizado na barra lateral direita (por exemplo, Conecte-se à rede sem fio o Conexão com a LAN local) e clique no botão Propriedade.
Em seguida, selecione o item Protocolo de Internet versão 4 (TCP / IPv4) da lista que aparece (clicando duas vezes sobre ela), coloque a marca de seleção ao lado dos itens Obter um endereço IP automaticamente e Obtenha o endereço do servidor DNS automaticamente e clique no botão OK para salvar as alterações.
Feito! Desta forma, você completou as etapas para abilitare DHCP Windows 7 e, portanto, você deve ser capaz de se conectar à Internet até mesmo de seu notebook, o que costumava ser uma birra.
Habilite DHCP no roteador

Para que o DHCP funcione em qualquer computador equipado com Windows 7 ou qualquer outro sistema operacional, ele também deve funcionar no roteador usado para conectar-se à rede, esta função está habilitada.
Infelizmente não posso dar instruções muito precisas sobre isso, pois cada marca de roteador tem um painel de administração estruturado de uma maneira diferente, em qualquer caso tentarei ser útil dando algumas "dicas" gerais sobre o que fazer.
O primeiro passo que você deve dar, é claro, é conectar-se ao painel de administração do roteador: para fazer isso, certifique-se de estar usando um computador (ou dispositivo móvel) conectado à rede gerada pelo dispositivo (ainda melhor se for via Ethernet cabo), abra o navegador que você geralmente usa para navegar na Internet (por exemplo, cromo) e vinculado a um endereço entre 192.168.1.1 e 192.168.0.1 (que são os endereços padrão usados pela maioria dos roteadores).
Neste ponto, na página de login do painel de administração, se você não souber o que inserir, tente inserir uma combinação entre admin / admin e senha do administrador (quais são as combinações predefinidas mais utilizadas). Se as coordenadas e as combinações de nome de usuário e senha que acabei de fornecer não estiverem corretas, tente seguir meu tutorial sobre como acessar o roteador para entender como superar o impasse.
Agora, de acordo com quais são os menus de configuração do seu roteador, vá para o painel dedicado a configuração , então na seção dedicada a servidor DHCP e, se necessário, ative o item referente a esta funcionalidade (a seguir, clique no botão Salvar).
Se desejar, você também pode garantir que o roteador sempre atribua o mesmo endereço IP a um determinado dispositivo: esta opção pode ser chamada endereços de reserva o Configuração de IP e pode estar disponível em um painel dedicado ou no painel onde todos os dispositivos conectados à rede. Para utilizá-lo, basta selecionar o dispositivo de seu interesse, dentre os conectados ao roteador, indicar o endereço IP local a ser atribuído e clicar no botão para salvar as alterações.
Se, apesar das minhas indicações, você não conseguiu ativar o DHCP no seu roteador, pois não consegue encontrar os menus exatos para fazer isso, você pode consultar meu guia dedicado especificamente a como habilitar o DHCP e / ou os guias que dediquei para vários modelos de modems e roteadores: D-Link, TP-Link, Netgear, TIM / Alice, Fastweb e Wind / Infostrada.
Solução de problemas

Neste ponto, você deve conseguir habilitar o DHCP no Windows 7. Caso contrário, tente repetir todas as etapas ilustradas nos capítulos anteriores deste tutorial e reinicie o PC.
Se a situação não melhorar dessa forma, tente aproveitar as vantagens da ferramenta solução de problemas presente no Windows 7. Em seguida, clique no botão Iniciar (o ícone de bandeira localizado no canto inferior esquerdo da tela) e selecione o item Painel de comando no menu que aparece.
Na janela que se abre, digite os termos "problemas de rede" no campo de pesquisa localizado no canto superior direito e clique no item Encontre e corrija problemas de rede e conexão presentes nos resultados da pesquisa.
Feito isso, clique no botão para a frente presente na janela exibida na tela, vá para Solução de problemas de conexão com a Internet e aguarde alguns instantes até que uma verificação do status da rede seja realizada.
Em segundos, o Windows deve ser capaz de detectar quaisquer problemas relacionados ao DHCP ou ao acesso à Internet e corrigi-los. Caso contrário, você pode clicar no botão Revise as opções adicionais e acessar recursos adicionais para ajudá-lo a resolver o problema (por exemplo, a ferramenta para executar uma recuperação do sistema ou solicitar assistência direta da Microsoft).
Como habilitar DHCP no Windows 7
























