Grave com os recursos incluídos no Windows 7
Como acabamos de mencionar, o Windows 7 inclui vários recursos dedicados à gravação: vamos descobrir quais são os mais importantes e aprender como aproveitá-los ao máximo.
CD / DVD de dados
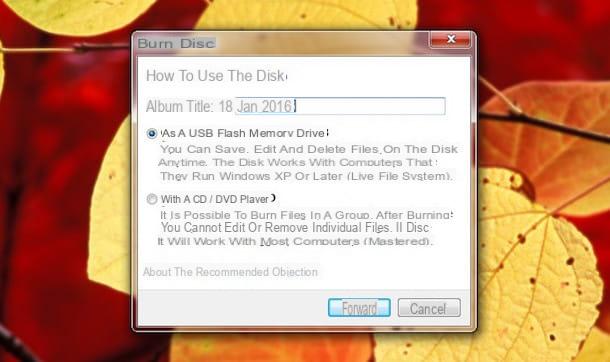
Para criar um CD ou DVD de dados comum, tudo o que você precisa fazer é inserir um disco vazio no gravador e clicar no item Gravar arquivos em disco contido na janela que se abre (a de Reprodução Automática). Se nenhuma janela aparecer, clique no botão Iniciar Windows, selecione o item Computador no menu que se abre e clique duas vezes no ícone CD / DVD. Neste ponto, você deve escolher o tipo de disco a ser criado.
- Como uma unidade de memória flash USB - para criar um disco no qual é possível copiar e excluir arquivos "em tempo real", como em pendrives. Este tipo de disco é compatível apenas em PCs equipados com uma versão do Windows a partir do XP, além disso, se você não utiliza um CD / DVD regravável, não é possível recuperar o espaço ocupado pelos arquivos apagados (se apagar um arquivo, ele não aparecerá mais no disco, mas você não pode recuperar o espaço que estava ocupado pelo disco para adicionar mais arquivos).
- Com um CD / DVD player - para criar um CD / DVD de dados do tipo padrão compatível com uma ampla gama de computadores e dispositivos. Os dados são gravados apenas uma vez (a menos que seja um disco regravável).
Depois de fazer sua escolha, clique no botão para a frente; em seguida, arraste os arquivos que deseja gravar no disco noExplorar recursos que abre e clique no botão Gravar no disco localizado no canto superior esquerdo.
Finalmente, digite o título que você deseja atribuir ao disco, escolha um velocidade de gravação no menu suspenso (escolha uma velocidade baixa se quiser reduzir a ocorrência de erros de escrita) e clique no botão para a frente para confirmar e começar a gravar.
CD de áudio

Talvez nem todos saibam, mas com o bom velhinho Windows Media Player você pode criar CDs de áudio compatíveis com qualquer computador ou sistema estéreo. Como você faz isso? Vou explicar para você imediatamente.
A primeira etapa que você precisa realizar é iniciar o Windows Media Player a partir do menu Iniciar do Windows. Depois disso, se você ainda não tiver feito isso, selecione a guia música da barra lateral esquerda e arraste todas as faixas de música que deseja gravar em CD para o programa.
Quando a operação for concluída, clique na guia Queimar localizado no canto superior direito, arraste as músicas a serem copiadas para o CD na barra que aparece ao lado e selecione o item CD de áudio no menu do Windows Media Player (o ícone da janela com marcas azuis localizado no canto superior direito). Por fim, clique no botão Comece a queimar (sempre no canto superior direito) e aguarde até que o disco seja gravado.
Por padrão, o Windows Media Player grava discos em velocidade total. Para diminuir a velocidade de gravação do CD e reduzir o risco de erros de gravação, clique no ícone janela com marcas azuis localizado no canto superior direito e selecione o item Outras opções de gravação no menu que aparece. Em seguida, defina o valor Devagar o Sociais no menu suspenso velocidade de queima e clique em OK para salvar as configurações.
DVD de vídeo

Você precisa criar um DVD de vídeo compatível com o DVD player da sua sala? Sem problemas. Windows 7 inclui Windows DVD Maker, um software muito simples de usar que permite criar vídeo DVD padrão a partir de arquivos AVI, WMV e MPG.
Para usar o Windows DVD Maker, inicie o aplicativo no menu Iniciar do Windows e clique no botão Escolha fotos e vídeos. Em seguida, selecione os vídeos que deseja gravar no disco (ou arraste-os para a janela do programa); selecione a unidade de Gravador de DVD no menu suspenso no canto superior direito e digite o título você deseja atribuir ao disco no campo de texto apropriado no canto inferior direito. Os DVDs de formato padrão podem armazenar até 150 minutos de vídeo, os DVDs de camada dupla o dobro.
Quando a operação for concluída, clique no botão para a frente, selecione o tipo no menu que deseja incluir em seu DVD, se você deseja personalizá-lo usando os botões que você vê acima (Texto do menu, Menu personalizado etc.) e comece a gravar seu DVD clicando no botão Queimar. Isso pode levar muito tempo, pois os vídeos são convertidos para o formato de DVD padrão antes de serem gravados.
Gravar arquivos ISO

Você baixou um arquivo de imagem em formato ISO da Internet e não sabe como gravá-lo? Tenho excelentes notícias para você. O Windows 7 inclui uma ferramenta pequena, mas muito eficaz, que permite gravar arquivos ISO com um simples clique duplo em seu ícone.
Depois de abrir o arquivo para gravar, tudo o que você precisa fazer é escolher se verifique o disco após a gravação colocando ou removendo a marca de seleção do item apropriado e clique no botão Queimar.
Caso, ao clicar duas vezes em um arquivo ISO, ele não abra com o utilitário de gravação do Windows 7, resolva o problema da seguinte maneira: clique com o botão direito em qualquer arquivo ISO, selecione o item Propriedade no menu que aparece, clique no botão Alterar e selecione o utilitário Gravação de imagem de disco do Windows na janela que se abre.
Programas alternativos de gravação para Windows 7
olhar gravar com o Windows 7 mas as funções incluídas "padrão" no sistema operacional não satisfazem você, tente um software de terceiros. Abaixo você encontrará alguns dos melhores listados.
CDBurnerXP

CDBurnerXP é um dos melhores softwares de gravação grátis. Ele permite que você crie CDs e DVDs de dados, CDs de áudio, DVDs de vídeo (a partir de vídeos já convertidos), copie disquetes existentes e grave arquivos ISO.
Para fazer o download para o seu PC, conecte-se ao site oficial e clique no item primeiro Mais opções de download localizado ao lado do ícone azul do CD e, a seguir, no link 32 bits (compatível com x64) que está próximo ao item Versão portátil. Desta forma, você irá baixar a versão portátil do programa que você pode usar sem enfrentar procedimentos de instalação tediosos e também pode ser executado a partir de uma chave USB.
Quando o download for concluído, abra o arquivo zip que contém CDBurnerXP, extraia o conteúdo para uma pasta de sua escolha e execute o executável cdbxpp.exe. Em seguida, selecione ona sua língua no menu suspenso para escolher o idioma, clique no botão OK e escolha o tipo de disco a ser criado: Disco de dados, Disco de áudio, DVD de vídeo Imagem ISO, Disco de cópia etc. Para obter mais informações sobre como o programa funciona, consulte meu tutorial sobre como gravar de graça.
ImgBurn

Se você precisa gravar arquivos ISO ou outros formatos de arquivo de imagem (BIN, CCD, CDI, CUE, DI, DVD, GI, IMG, MDS ou NRG), eu recomendo fortemente que você experimente ImgBurn que é totalmente gratuito e muito fácil de usar . Também permite criar arquivos de imagem a partir de disquetes existentes e criar cópias 1: 1 de qualquer disco, mas não permite clonar CDs / DVDs protegidos com sistemas anti-cópia (a menos que você recorra a software externo como o que relatei a você em meu post sobre como extrair um DVD).
Para baixar o ImgBurn no seu PC, conecte-se ao site oficial e clique no item primeiro Mirror x - fornecido por MajorGeeks e, em seguida, Baixe @ MajorGeeks. Assim que o download for concluído, abra o arquivo SetupImgBurn_x.x.exe que você acabou de baixar no seu PC e primeiro clique em Sim e, em seguida, Próximo. Em seguida, coloque a marca de seleção ao lado do item Eu aceito os termos do Acordo de Licença e clique primeiro Próximo 6 vezes consecutivas e depois Sim e Fechar para concluir a configuração.
Se, durante o processo de instalação, você for solicitado a baixar um software promocional adicional (por exemplo, Ad-Aware o Skype), recuse colocando a marca de verificação ao lado do item Instalação personalizada / não aceito e desmarque todas as outras opções.
No final da instalação, baixe o arquivo para traduzir ImgBurn para o na sua língua (na sua línguan.lng) desta página da web e copie-o para a pasta Computador> C:> Arquivos de programa (x86)> ImgBurn> Idiomas do seu computador. Em seguida, inicie o programa e escolha o tipo de disco a ser gravado.
Para gravar um arquivo de imagem você tem que clicar no botão Queime uma imagem, então você tem que pressionar o ícone de pasta amarela, você deve escolher o arquivo a gravar e clicar emícone com dois CDs para começar a gravar.
Se precisar de mais informações sobre como o software funciona, consulte meu tutorial sobre como gravar ISO. Se você quiser conferir outros programas de gravação compatíveis com o Windows 7, verifique minha postagem sobre os melhores programas para gravação.
Como gravar com o Windows 7
























