Captura de tela de utilitário e software por tarifa Windows 7
Ferramenta de recorte
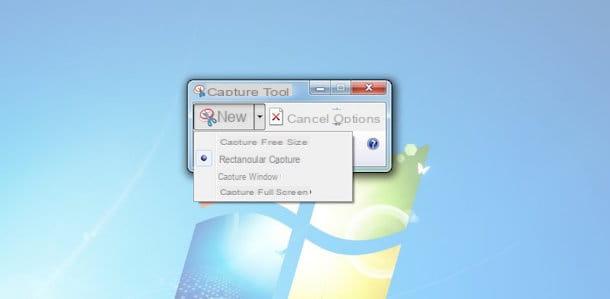
Se você quiser aprender como fazer a captura de tela do Windows 7, sugiro que use primeiro Ferramenta de recorte. É uma ferramenta pré-instalada no Windows 7 e nos sistemas Windows subsequentes que permite fazer capturas de tela e editá-las adicionando notas e realces a elas.
Para usá-lo, pressione o botão Iniciar, digite no campo de pesquisa que aparece ferramenta de recorte e clique no resultado disponível para iniciar a ferramenta.
Depois de iniciar a Ferramenta de Recorte, você verá uma pequena janela com vários botões diretamente na sua área de trabalho. Para tirar screenshots do Windows 7, em seguida, pressiona o botão Novo e a seguir desenhe com o mouse, mantendo pressionado o botão esquerdo do mesmo, um retângulo incluindo a área da tela que você deseja "fotografar".
Quando a operação for concluída, o editor da ferramenta de captura será aberto, através do qual você pode editar a imagem feita usando as várias ferramentas disponíveis na tela (por exemplo, a caneta ou o iluminador) e salvá-la como uma imagem GIF, JPG ou PNG por clicando no ícone que descreve um disco flexível localizado no canto superior esquerdo e indicando o formato que você prefere usar para salvar o arquivo do menu Salvar como: disponível na nova janela que se abrirá.
Além disso, como acabei de indicar, você também pode fazer capturas de tela do Windows 7 capturando toda a tela exibida por você ou uma única janela. Para fazer isso, basta clicar no freccia localizado próximo ao botão Novo na barra exibida na área de trabalho quando a ferramenta Snipping Tool é iniciada e escolha, de acordo com suas necessidades, o item Janela de captura ou Captura em tela cheia no menu suspenso que é mostrado a você.
Você também pode usar um formato livre para captura de tela em vez do retângulo clássico. Para fazer isso, sempre pressiona freccia localizado próximo ao botão Novo e então escolha o item Captura de formato livre a partir do menu que você vê. Independentemente do formato de captura escolhido, sempre use o cursor do mouse mantendo pressionado o lado esquerdo do mesmo para fazer as capturas de tela do Windows 7. Para redefinir o formato de captura para o padrão ativo, pressione freccia localizado próximo ao botão Novo e então selecione o item Captura Retangular no menu exibido.
Mais tarde, você pode redefinir o formato de captura para o padrão clicando no freccia localizado próximo ao botão Novo e então selecionando o item Captura Retangular no menu exibido.
Greenshot

Se não for sua intenção usar a Ferramenta de Recorte, você pode fazer capturas de tela do Windows 7 recorrendo ao uso de Greenshot. É um software gratuito para sistemas operacionais Windows que permite capturar a tela do computador e salvar as imagens obtidas de diversas formas.
Para usá-lo, a primeira coisa que você precisa fazer é clicar aqui para conectar-se imediatamente à página da Web para fazer o download do Greenshot. Assim que a página da web do programa for exibida, pressione o botão preto Baixar.
Em seguida, espere que o download do arquivo de instalação do programa seja iniciado e concluído, clique nele duas vezes consecutivas e na janela que se abrir clique primeiro em OK e, em seguida, Próximo. Aceite os termos de uso do software colocando a marca de seleção ao lado do item Aceito o acordo e clique primeiro Próximo seis vezes seguidas, depois em Instalar e, em seguida, Terminar para finalizar o processo de instalação e iniciar o Greenshot, que irá para a área de notificação.
Neste ponto, para tirar screenshots do Windows 7 com Greenshot clique com o botão direito do mouse no ícone do aplicativo localizado próximo ao relógio do sistema e escolha a opção de sua preferência no menu que aparece. Você pode criar um instantâneo de toda a área de trabalho selecionando o item Captura em tela inteira, uma parte dele por meio da opção Região de captura ou você pode capturar janelas específicas na área de trabalho do PC, escolhendo o item Janela de captura e clicando na janela para capturar ou selecionando o programa a ser capturado no menu Capturar janela da lista.
Depois de tirar as capturas de tela, o Windows 7 não verá diretamente a imagem obtida, mas você pode escolher qual operação realizar a partir de um menu que aparecerá automaticamente. Entre as opções disponíveis você encontra o salvamento direto da captura de tela, cópia da imagem para a área de transferência do Windows, impressão, cópia para programas instalados no PC, upload online para o Imgur e edição com o editor interno GreenShot, utilizando os botões da barra lateral localizada à esquerda.
Quando a edição estiver concluída, você pode escolher se deseja salvar a captura de tela editada em seu computador em um dos vários formatos de arquivo disponíveis (JPG, PNG e BMP) ou copiá-la para a área de transferência, carregá-la online, imprimi-la ou exportá-la para outras aplicações
SnapCrab

Se a ferramenta de disponibilização de screenshots do Windows 7 "standard" que indiquei no início do guia não lhe agradou e nem mesmo o software de terceiros que propus nas linhas anteriores conseguiu chamar a sua atenção, convido-vos você tentar SnapCrab. É um programa gratuito para sistemas operacionais Windows que permite capturar instantâneos da área de trabalho do computador, partes únicas do computador ou janelas únicas de uma forma muito fácil e rápida. As imagens obtidas podem ser salvas no computador ou compartilhadas online.
Se você estiver interessado em entender como fazer a captura de tela do Windows 7 usando o SnapCrab, você precisa fazer o download do software para começar. Para fazer isso, clique aqui para que você possa se conectar imediatamente à página principal do programa. Em seguida, pressione o botão Baixe SnapCrab para Windows e aguarde o download do SnapCrab iniciar e terminar.
Quando o download estiver concluído, clique duas vezes nele e abra o arquivo que você acabou de baixar e na janela que se abre, clique primeiro em Corre, Em seguida, Sim e, posteriormente, em Próximo. Em seguida, aceite as condições de uso do programa, colocando a marca de seleção ao lado do item Aceito o contrato e prossiga clicando em primeiro Próximo três vezes consecutivas e depois Instalar e Terminar para concluir o processo de instalação e iniciar o programa.
Assim que a instalação do programa for concluída, use a pequena barra de ferramentas cinza que apareceu na tela. Em seguida, clique em um dos três primeiros botões na barra de ferramentas (o primeiro botão é usado para fotografar a janela selecionada, o segundo botão é usado para tirar uma foto da janela em primeiro plano, o terceiro botão é usado para tirar screenshots de toda a área de trabalho), se necessário, indique a janela a ser capturada e, em seguida, mantenha o ponteiro parado por três segundos, até que a contagem regressiva exibida no painel inferior direito termine. Para fazer capturas de tela de uma área personalizada, você deve clicar no botão com a seta preta, também anexado à barra de ferramentas do SnapGrab, e usar o mouse ou trackpad para desenhar um retângulo ao redor da área da tela que deseja capturar.
Por padrão, as capturas de tela tiradas são salvas na área de trabalho no formato PNG. Se você julgar apropriado, você pode modificar este parâmetro clicando no ícone de engrenagem na barra de ferramentas do programa e selecionando o item Detalhes no menu que aparece. Na janela que se abre, selecione o formato de arquivo no qual deseja salvar os instantâneos no menu suspenso Formato da imagem e a pasta na qual deseja salvar o último, colocando a marca de seleção ao lado de um dos itens colocados sob o título Salvar uma captura em.
Você também pode salvar capturas de tela no Evernote ou em outros serviços online. Para isso, clique no botão com a seta dupla branca sempre anexada à barra de ferramentas do SnapGrab e selecione a opção de sua preferência.
Extensões e serviços online para fazer capturas de tela Windows 7
Captura de tela de página inteira

Existem muitas extensões para tirar screenshots do Windows 7 úteis para imortalizar páginas da web com o Google Chrome. O que eu recomendo é Captura de tela de página inteira que é extremamente simples e não requer permissões avançadas.
Para baixá-lo em seu PC, conectado à página da Chrome Web Store que o hospeda clicando aqui e primeiro pressionando o botão Adicionar e então nisso Adicionar extensão.
Quando o download estiver concluído, abra uma nova guia, conecte-se à página que deseja "capturar" e clique no ícone câmera que apareceu no canto superior direito da barra de ferramentas do Google Chrome. Aguarde alguns segundos e será exibida uma prévia da captura de tela obtida.
Se você estiver satisfeito com o resultado, clique com o botão direito na imagem e salve-a em seu computador selecionando o item Salvar imagem como no menu que aparece.
Captura de tela Nimbus

Se você estiver usando o Mozilla Firefox, tente capturar as capturas de tela do Windows 7 com Captura de tela Nimbus que permite "imortalizar" páginas da Web, a janela do navegador ou partes personalizadas da tela e também inclui um editor prático que permite personalizar as capturas de tela "na hora".
Para instalar a extensão no seu computador, conecte-se ao site do Mozilla Addons clicando aqui e, a seguir, clique no botão primeiro Adicionar ao Firefox e, em seguida, Instalar.
Quando a operação estiver concluída, abra uma nova aba, conecte-se ao site que você tem interesse em fazer uma captura de tela, clique no ícone Captura de tela Nimbus no canto superior direito e selecione o item Página inteira no menu que aparece. Em seguida, use o editor Nimbus para adicionar letras, setas e assim por diante à sua captura de tela.
Quando estiver satisfeito com o resultado, clique primeiro Feito e, em seguida, Salvar como imagem para salvar a imagem final em seu computador. Se for solicitado que você crie uma conta na rede Nimbus, você pode recusar com segurança, não é obrigatório.
Captura da Web

Você prefere evitar a instalação de extensões de navegador da web, mas ainda está procurando por uma ferramenta que permita fazer capturas de tela do Windows 7? Sim? Em seguida, tente dar uma olhada em Captura da Web. É um serviço online que permite tirar screenshots de páginas inteiras da web diretamente online, sem instalar nada no seu PC.
Para usar o Web Capture, clique aqui para que você possa se conectar imediatamente à sua página inicial, digite o endereço da página da Web que você está interessado para obter uma captura de tela no campo de texto colocado sob o título Insira o URL para capturar e clique no botão Capturar página da web (baixa). Por meio do menu suspenso Escolha o arquivo forma você também pode escolher o formato de arquivo no qual deseja salvar a captura de tela.
Assim que tiver a captura de tela, clique no botão Baixar e isso será baixado automaticamente para o seu PC.
Como fazer a captura de tela do Windows 7
























