Operações preliminares
Como já mencionei a você, no entanto digna sua línguazar com Windows 10 você deve primeiro instalar os drivers apropriados para sua impressora multifuncional ou scanner. Normalmente, o que você precisa fazer é inserir o disquete ou Suporte USB fornecido com o dispositivo, siga as instruções fornecidas na tela e ligue e conecte a impressora ou scanner quando solicitado.
Se você não encontrou nenhum suporte no pacote de vendas de sua impressora (ou scanner), você pode baixar os drivers para Windows digitando na barra de pesquisa de Google il nome da sua impressora / scanner seguido pela palavra motorista. Por favor, sempre baixe os drivers de sites da Internet seguros ou, melhor ainda, diretamente das páginas da web do fabricante.
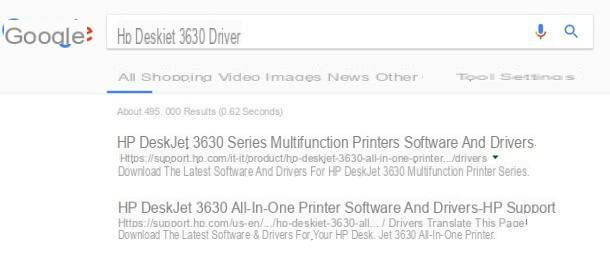
Normalmente, depois que o download é concluído, você deve inicie o arquivo baixado com um duplo clique e pressione os botões aceitável e para a frente até o final do procedimento, ligue e conecte a impressora (com o cabo USB, Ethernet ou modo sem fio) quando solicitado. Se você não se sentir pronto para realizar essa tarefa sozinho, sugiro que dê uma olhada em meus guias dedicados a baixar e instalar drivers dos fabricantes mais famosos, como drivers Canon, drivers Samsung, drivers HP e drivers Epson . Em particular, se for um impressora multifuncional, Recomendo que você verifique meus tutoriais sobre como conectar uma impressora e como configurar uma impressora WiFi.
Lembre-se de que, depois de concluída a instalação dos drivers proprietários e do software de sua impressora ou scanner, você pode modificar as configurações e configurações do dispositivo chamando essas ferramentas a partir da área de trabalho ou da pasta apropriada localizada no menu Iniciar. No entanto, antes de prosseguir com qualquer modificação, recomendo uma leitura completa do manual ou guia relacionado ao seu modelo específico de scanner / impressora.
Fax e scanner do Windows

Agora que você finalmente instalou e configurou seu scanner ou impressora, é hora de começar a trabalhar e digna sua línguazar seus documentos com o Windows 10. O primeiro programa que quero sugerir a você é Fax e scanner do Windows, ferramenta já presente no sistema operacional, por meio da qual é possível adquirir documentos digitais com absoluta facilidade.
Primeiro, abra o menu Iniciar clicando no botão de bandeira no canto inferior esquerdo, clique na pasta Acessórios e depois no programa Fax e scanner do Windows. Na janela que se abre, pressione o botão Nova digna sua línguazação que você encontra no canto superior esquerdo, certifique-se de que na seção Scanner o dispositivo que você pretende usar está presente (se não, pressione o botão Mudar ..., clique no ícone relacionado ao seu scanner / impressora e pressione OK) e defina as várias caixas propostas da seguinte forma.
- Perfil - aqui você pode encontrar perfis predefinidos criados de acordo com o tipo de documento a ser digna sua línguazado. Se você não sabe o que é, deixe tudo como está.
- Alimentação - aqui você pode escolher a bandeja principal a partir da qual digna sua línguazar. Deixe esta entrada intacta.
- Formato de cor - a partir daqui, você pode decidir se deseja importar seu documento em cores, preto e branco ou tons de cinza.
- Tipo de arquivo - aqui você pode decidir em que tipo de arquivo o seu documento será transformado, para ser escolhido JPG, BMP, TIF e PNG.
- Resolução (DPI) - aqui você pode escolher a resolução do seu documento. Geralmente, quanto maior for a resolução, melhor será a definição e maior será o documento em termos de espaço em disco.
- brilho e contraste - você pode personalizar os atributos relativos da imagem ajustando essas opções. Deixe intacto se você não souber como proceder.
Neste ponto, clique no botão Visualização e aguarde a digna sua línguazação do scanner: ao final do processo, o resultado é mostrado no painel lateral. Se você estiver satisfeito, pressione o botão com confiança Legal digital e aguarde a conclusão da varredura.

Por padrão, o documento digna sua línguazado é salvo na pasta Documentos Documentos digna sua línguazados. Você ainda pode renomear o arquivo ou movê-lo para outra pasta diretamente da tela principal do programa: clique com o botão direito no item relacionado ao documento digna sua línguazado e selecione os itens Renomear ... o Mover para a pasta ... no menu de contexto que aparece. Se você pretende mover vários arquivos ao mesmo tempo, você pode fazer uma seleção múltipla com a ajuda da tecla Ctrl teclado. Muito simples, certo?
Scanner Windows

Outro bom programa para digna sua línguazar documentos do Windows 10 é Scanner Windows, que pode ser baixado gratuitamente na Microsoft Store. Então, primeiro, comece Loja clicando em seu ícone na bandeja do sistema (o Bolsa de compras com o logotipo do Windows) ou chamando-o a partir do menu Iniciar.
Então digite “Scanner Windows” na barra de pesquisa localizada na parte superior e, por fim, pressione lupa ou botão Transmissão teclado. Percorra os resultados da pesquisa até encontrar a seção app, clique no ícone do programa (um scanner desenhado em um fundo azul) e depois no botão Instalar. Assim que a configuração estiver concluída, pressione o botão Começo que aparece na janela da Loja ou na notificação gerada pelo Windows. No futuro, você pode recuperar o programa clicando no ícone Scanner presente no menu Iniciar.
Usar o Windows Scanner é uma simplicidade desarmante: certifique-se de que na caixa Scanner o nome do seu dispositivo está presente (se não, clique na caixa e selecione o dispositivo no menu suspenso que aparece), deixe a caixa inalterada Origem, selecione na caixa Tipo de arquivo o tipo de imagem em que você pretende salvar o documento (JPEG, PNG, TIFF o Bitmap), clique no item Mostrar detalhes, então na voz Scans e selecione a pasta onde deseja salvar os arquivos digna sua línguazados.

Assim que as configurações forem concluídas, clique no botão Legal digital localizado na parte inferior: uma vez que o procedimento for concluído, você pode abrir diretamente o documento digna sua línguazado clicando no botão Ver, ou prossiga com uma nova verificação clicando no botão perto. Você viu? Foi realmente um acéfalo!
NAPS2

Os programas para Windows 10 que mostrei até agora são principalmente adequados para aquisição de imagens: se eles não têm sido capazes de satisfazê-lo ou se você precisa de algo mais "específico", talvez orientado para o gerenciamento de documentos, recomendo fortemente que experimente o programa NAPS2: é um software totalmente gratuito, através do qual é possível digna sua línguazar com Windows 10 (e com outras versões do Windows) fotos e documentos, salvando-os em diferentes formatos, incluindo o PDF. Uma característica muito interessante do NAPS2 é o suporte para tecnologia OCR (Reconhecimento Óptico de Caracteresum Reconhecimento óptico de caracteres) que, em poucas palavras, permite ao software reconhecer os caracteres incluídos no documento digna sua línguazado e gerar PDFs com texto que pode ser selecionado ou modificado.
Para prosseguir com a instalação do NAPS2, conectado ao site do programa, clique no botão BAIXAR NAPS2e inicie o arquivo que você acabou de baixar para iniciar a configuração. Em sequência, clique nos botões Sim e Próximo, Verifica a caixa Aceito o contrato e aperta o botão três vezes Próximo, marque a caixa Criar um ícone na área de trabalho para adicionar o ícone do programa à área de trabalho e, finalmente, clicar nos botões Em seguida, instale e Terminar.
Agora, inicie o programa usando o ícone recém-criado e, para adicionar o idioma na sua língua ao reconhecimento de caracteres, clique no botão OCR localizado na barra superior do programa, marque as caixas cidade e cittàn (antigo), Clique no botão Descarga e aguarde a conclusão do procedimento. Por fim, marque a caixa Torne PDFs pesquisáveis usando OCR, selecione o item cidade no menu suspenso imediatamente abaixo e clique no botão OK.
De volta à tela principal do NAPS2, clique no botão Varredura colocado no canto superior esquerdo, primeiro pressione o botão Escolha o dispositivo, selecione o seu scanner na lista de dispositivos disponíveis, pressione o botão OKe, em seguida, escolha as configurações mais adequadas para você nos menus suspensos propostos, a fim de criar um perfil de digna sua línguazação básico (é obrigatório fazer isso apenas na primeira vez). Geralmente, as configurações mais usadas são as seguintes.
- Alimentação de papel - plano.
- Tamanho da página - A4 (210x297 mm).
- Resolução - 300 dpi, lembrando sempre que, como já mencionei, quanto maior a resolução, melhor a definição do documento, maior será o arquivo resultante.
- Profundidade de bits - colore de 24 bits.
- Alinhamento horizontal - Deixou.
- Scala - 1: 1
- brilho e contraste: deixe o valor 0.
- Habilitar salvamento automático - marque esta caixa para salvar automaticamente os arquivos após cada verificação, defina as configurações de salvamento na próxima caixa e clique no botão OK.

Assim que a configuração inicial for concluída, clique no botão OK e aguarde até que o documento seja digna sua línguazado. Assim que a digna sua línguazação for concluída, selecione a miniatura do arquivo digna sua línguazado e clique no botão Salvar PDF localizado na barra superior, para salvá-lo como um documento PDF, ou em Salvar imagem, para salvá-lo como uma imagem: no último caso, você pode decidir o formato de arquivo de sua preferência selecionando-o no menu suspenso Salvar como que é proposto mais tarde.
Se desejar, você pode fazer alterações "instantaneamente" no documento digna sua línguazado (recortar, aumentar / diminuir o brilho, contraste e saturação, transformá-lo em preto e branco) selecionando a miniatura de digna sua línguazação e clicando no botão Imagem, ou você pode girá-lo (mesmo com um ângulo personalizado) clicando no botão Roda. Se quiser, você pode trabalhar em vários objetos ao mesmo tempo (salvá-los em sequência, salvá-los todos em um único arquivo, girá-los todos, etc.) fazendo uma seleção múltipla na tela principal do programa (você pode ajudar com a tecla Ctrl no teclado).
Outros programas para digna sua línguazação com Windows 10

Se você leu até aqui, significa que finalmente fez suas as técnicas que ilustrei para digna sua línguazar com o Windows 10 de uma forma simples e rápida. Você deve saber, no entanto, que eles não são os únicos: nos sites dos fabricantes e nos Microsoft Store, você também pode encontrar programas proprietários, que se dedicam exclusivamente a scanners de fabricantes específicos, visto que são projetados e publicados pelos próprios fabricantes.
Por exemplo, você pode encontrar software dedicado a dispositivos Epson na seção de Software e Aplicativos de seu site, você pode pesquisar seu modelo de scanner / impressora multifuncional HP e baixe os programas de digna sua línguazação relevantes do suporte online do fabricante ou obtenha o software HP Scan and Capture ou Samsung Printer Experience diretamente da Microsoft Store.
Como digna sua línguazar com o Windows 10
























