Como desativar o OneDrive no Windows 10
Como você certamente sabe, o OneDrive é um serviço integrado por padrão em janelas 10. Inicialmente, não foi possível excluir o software facilmente, mas, no decorrer das atualizações do sistema, foi possível desativá-lo dos serviços de boot ou desinstalá-lo completamente do sistema. Abaixo, mostro como fazer em ambos os casos.
Desativar OneDrive na inicialização
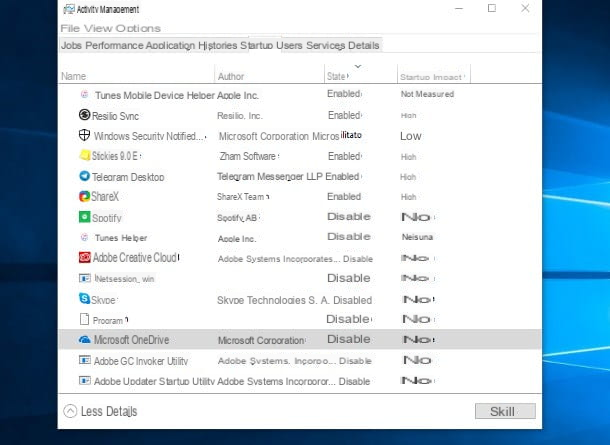
Para desligar a inicialização automática do OneDrive, pressione a combinação de teclas Ctrl + Shift + Esc para recordar o Gerente de atividades Windows ou, alternativamente, clique com o botão direito (ou torneira prolungato, se você estiver em um dispositivo com tela sensível ao toque) no botão Iniciar, esse é o ícone em forma de bandeira localizado no canto inferior esquerdo da tela, e clique no item Gerenciamento de atividades residente no menu que aparece na tela.
Neste ponto, clique no botão Mais detalhes, vá para a guia Começo, localize o item Microsoft onedrive da lista que lhe é proposta e, por fim, clique no botão incapacitar localizado no canto inferior direito: a partir da próxima reinicialização, o programa OneDrive não será mais aberto junto com o Windows e você não verá mais seu ícone no Explorador de Arquivos.
O software, no entanto, permanecerá instalado no computador e a pasta relativa pode ser aberta a qualquer momento, recuperando-a diretamente do menu Iniciar.
Desconectar OneDrive

Se você deseja interromper completamente a sincronização entre o seu computador e o OneDrive, sem desinstalar completamente o software, você pode desconectar a conta do dispositivo de uma forma muito simples. Desta forma, os arquivos não serão mais sincronizados, porém uma cópia local dos mesmos será mantida, quando disponível, acessível através do Explorador de Arquivos.
Para continuar, inicie o programa OneDrive chamando-o do menu Iniciar (esta etapa não é necessária se você ainda não o removeu do início automático), clique com o botão direito do mouse no ícone do Nuvola colocado perto do relógio (que pode ser bianca, blu o cinza, dependendo do status de sincronização), clique no botão Mais e, portanto, na voz Configurações anexado ao menu que é proposto a você.
Por fim, vá para a guia Conta, Clique no link Desligue este PC e confirma a vontade de prosseguir, premindo o botão com o mesmo nome que surge imediatamente a seguir.
Nota: Se você não encontrar o ícone do OneDrive imediatamente, clique no seta para cima colocado próximo ao relógio do Windows, para mostrar ícones ocultos automaticamente pelo sistema operacional.
Desinstalar OneDrive

Se você não pretende mais usar o OneDrive, pode desinstalá-lo facilmente do Windows 10 da seguinte maneira: clique no botão Iniciar localizado no canto inferior esquerdo da tela, clique no botão ⚙ presente no menu que abre e seleciona os itens app e App e recursos.
Em seguida, localize o Microsoft onedrive na lista exibida na próxima tela e, por fim, clique no botão Uninstall, colocado em sua correspondência. Em seguida, confirme sua disposição de continuar clicando no mesmo botão novamente.
Se mudar de ideia, você terá a opção de baixar novamente e instalar o OneDrive da Microsoft Store.
Como desativar o OneDrive no Windows 8.1
OneDrive é um serviço altamente integrado em janelas 8.1 e, justamente por isso, os passos necessários para desabilitá-lo são um pouco mais longos do que o que foi visto no Windows 10. Se você não quiser atuar de forma incisiva no sistema, ainda pode desabilitar a sincronização de arquivos e "esconder" seus ícones através de um procedimento simples que vou explicar para você.
Ocultar OneDrive

Se você deseja ocultar o OneDrive no Windows 8.1, pressione a combinação de teclas Win + I no teclado, para mostrar a seção Configurações da Charms Bar e, em seguida, clique no item Alterar as configurações do PC localizado na extremidade inferior do painel mostrado na tela e, a partir daí, selecione o item onedrive.
Em seguida, vá para a guia Armazenamento de arquivo e subir FORA a alavanca Salvar documentos no OneDrive por padrãoe clique na guia rolo, coloque a marca de seleção ao lado do item Não faça upload de fotos e subir FORA o interruptor Envie vídeos automaticamente para o OneDrive.
Neste ponto, vá para a seção Configurações de sincronização e desative a alavanca Sincronizar configurações neste PC, em seguida, vá para a guia Conexões de consumo e subir FORA todas as configurações disponíveis.
Ao fazer isso, você desativará a sincronização automática de arquivos e configurações; no entanto, o ícone do OneDrive ainda estará presente na tela Iniciar e no Explorador de Arquivos. Para contornar este problema, clique no botão Iniciar, identifique o ícone do OneDrive localizado dentro dele, clique com o botão direito sobre ele e escolha o item Remover do início no menu proposto.
Depois, abra uma janela de Explorador de arquivos (você pode usar o pasta amarela localizado na bandeja do sistema ou na tela inicial), clique com o botão direito no ícone do OneDrive, localizado no lado esquerdo do mesmo, em seguida, selecione o item Propriedade no menu de contexto exibido. Por fim, clique na guia Geral, coloque a marca de seleção ao lado do item Escondido e aperta o botão OK.
Desligue o OneDrive completamente

Assim que essas etapas forem concluídas, a sincronização com o OneDrive será desabilitada e o ícone do Explorador de Arquivos não estará mais visível, mas o serviço, embora oculto, ainda permanecerá ativo, devido à sua profunda integração com o Windows 8.1.
Se desejar, você pode desativá-lo completamente, agindo no políticas de grupo (nas versões Pro e Enterprise do sistema) ou o log de configuração (no Windows 8.1 Home): no entanto, tenha em mente que essas são alterações em partes delicadas do sistema, o que pode torná-lo parcialmente malfuncionando ou instável, mesmo no futuro. Lembre-se bem do que eu disse antes mesmo de prosseguir com qualquer alteração.
Dito isso, para agir por meio do política de grupo, faça o seguinte: pressione a combinação de teclas Win + R, digite o comando gpedit.msc na caixa de texto que se abre na tela e pressione o botão Transmissão, para acessar o Editor de Política de Grupo. Feito isso, usando a parte esquerda da janela, expanda os itens Política do computador local> Configuração do computador> Modelos administrativos> Componentes do Windows> OneDrive, mova para a direita da tela e localize a entrada Impedir o uso de OneDrive para armazenamento de arquivos. Por fim, clique duas vezes neste item e marque ao lado da opção ativado e clique no botão OK para tornar a mudança efetiva.
Se, por outro lado, você estiver usando Início do Windows 8.1 (e, portanto, você não tem o gerenciador de política de grupo disponível), você pode agir por meio do registro de configuração: primeiro, pressione a combinação de teclas Win + R, dê o comando dentro regedit, aperte o botão Transmissão no teclado e clique no botão Sim anexado à próxima tela de aviso.

Usando o lado esquerdo da janela do editor, expanda os itens HKEY_LOCAL_MACHINE> SOFTWARE> Políticas> Microsoft> Windows> Onedrive; se esta última chave não estiver presente, clique com o botão direito na “pasta” do Windows e selecione os itens Novo> Chave no menu proposto, em seguida, atribua o nome à nova chave Onedrive e clique no botão OK.
Uma vez que a nova chave foi criada, clique com o botão direito sobre ela e selecione as entradas Novo> Valor DWORD (32 bits) no menu proposto, atribua o nome DisableFileSync e clique no botão OK. Finalmente, clique duas vezes no valor recém-criado (residente, desta vez, na parte direita da janela), defina o valor de dados a 1, clique no botão OK e reinicie o seu computador.
Como desativar o OneDrive no Android

O aplicativo OneDrive para Android é conveniente para você, já que normalmente você confia no serviço da Microsoft para armazenar seus arquivos, mas está farto das notificações contínuas geradas por ele?
Acho que posso ajudá-lo: você pode desativar o recebimento de alertas relacionados à atividade do aplicativo e da conta a qualquer momento, sem remover completamente o OneDrive do sistema. Para fazer isso, inicie o onedrive, toque na guia Me (o ícone deOmino) localizado no canto inferior direito e, em seguida, toca no item Configurações.
Feito isso, toque na voz Pessoal [endereço de e-mail] e subir FORA as opções relacionadas aos vários alertas de notificação (Alguém compartilha comigo, outros editam meus arquivos compartilhados e assim por diante). Em seguida, volte para a tela anterior e, se você não quiser mais que o OneDrive carregue automaticamente as fotos tiradas pelo dispositivo, toque no item Carregar da câmera e desative a alavanca de mesmo nome que você encontra na próxima tela.
Se você decidiu não usar mais o OneDrive e gostaria de se livrar completamente do aplicativo, você pode, em vez disso, removê-lo do Android exatamente como faria com qualquer outro aplicativo: portanto, vá para o Configurações sistema operacional, toque no item App / App e notificações e toca a voz se necessário Mostrar todo o aplicativo. Em seguida, localize o aplicativo OneDrive na lista proposta, toque no item relevante e toque duas vezes no botão Uninstall para excluí-lo do sistema.
Se você não puder excluir o aplicativo do sistema e precisar de ajuda adicional a esse respeito, consulte sem hesitação meu guia sobre como desinstalar aplicativos do Android, no qual cobri o assunto em detalhes.
Como desativar uma conta OneDrive

Agora que você conseguiu desativar o OneDrive em todos os seus dispositivos, deseja terminar seu trabalho e se livrar completamente do serviço, pois não está disposto a usá-lo no futuro. Falando nisso, você precisa saber que desativar uma conta OneDrive não é difícil e leva muito pouco tempo, porém é bom que você esteja ciente das consequências desta operação, que listo a seguir.
- Para desativar um perfil OneDrive, é essencial feche toda a sua conta da Microsoft ao qual é combinado. Na verdade, neste momento não existe um procedimento para a desativação de um único serviço.
- Fechar seu perfil da Microsoft resulta nodeletar todos os arquivos do OneDrive, do Catálogo de endereços do Outlook, de mensagens de e-mail, de Dados do Xbox e todos os outros serviços da Microsoft relacionados à conta. Conforme necessário, você pode salvar um backup do seu catálogo de endereços seguindo as etapas que forneci neste tutorial.
- Se você não tiver que usar integralmente os créditos adquiridos para aproveitar as vantagens dos vários serviços (por exemplo, Skype ou Xbox Live), eles irão definitivamente perdido.
- Assim que a exclusão da conta for finalizada, os dispositivos para os quais você ativou a proteção anti-reset (PCs com Windows 10, dispositivos Lumia, Xbox, etc.) podem ficar inutilizáveis. Para resolver este problema, você pode visitar esta página, clicar no item gerir correspondente a cada um deles, clique no menu Outras ações colocado imediatamente sob o nome do dispositivo e escolha o item Remover laptop / telefone / tablet no menu que lhe é proposto.
Por esses motivos, se possível, sugiro que você evite tal ação "drástica" e se limite a desativar o serviço de seus aparelhos, contando com uma das técnicas sugeridas neste guia. A menos que você tenha adquirido espaço adicional, o OneDrive não tem custos de gerenciamento: como resultado, você pode evitar com segurança o acesso ao espaço na nuvem, se realmente não o achar útil.
Como você diz? Você acha apropriado excluir totalmente sua conta da Microsoft? Em caso afirmativo, deixe-me dizer como fazer isso imediatamente. Primeiro, conecte-se a esta página da web e depois de fazer login, vá até o verificação de segurança digitando o código que será enviado a você, dependendo da sua escolha, por e-mail ou SMS.
Em seguida, leia atentamente os avisos que lhe são propostos, clique no botão para a frente colocado na parte inferior da página, afixe o marca de verificação ao lado de todos os avisos que são oferecidos a você (em que você declara que está ciente das consequências do encerramento de sua conta), indique o razão para o fechamento no menu suspenso localizado na parte inferior e, por fim, pressione o botão Marque a conta para encerramento e, se solicitado, passe na verificação de segurança novamente inserindo os dados solicitados.
Nota: A conta é completamente excluída depois Dia 60 do pedido. Neste período de tempo, se mudar de ideia, você pode cancelar a operação de fechamento entrando em sua conta (via web) e posteriormente inserindo o código de segurança recebido por e-mail ou SMS.
Se precisar de ajuda adicional com relação às etapas que acabei de mostrar, você pode dar uma olhada em meu guia sobre como excluir uma conta da Microsoft, no qual eu expliquei tudo para você em detalhes.
Como desativar o OneDrive
























