A partir de ActivitionTrouble queremos oferecer-lhe toda a informação necessária para desactivar a Lente Google dos seus dispositivos móveis (Android) bem como dos seus motores de busca(Google Chrome). Se quer saber todos os passos que precisa de seguir para o fazer, este é o seu posto, não o perca!
Como desactivar o Google Lente: Android
Se pretende evitar que a Lente Google afecte algumas actividades realizadas no Android, esta é a secção do tutorial que melhor lhe convém: de facto, encontrará abaixo uma explicação de como desactivar a Lente Google, total ou parcialmente, da aplicação Google Camera, do navegador Chrome e da aplicação de pesquisa do gigante Mountain View.
Câmara Google
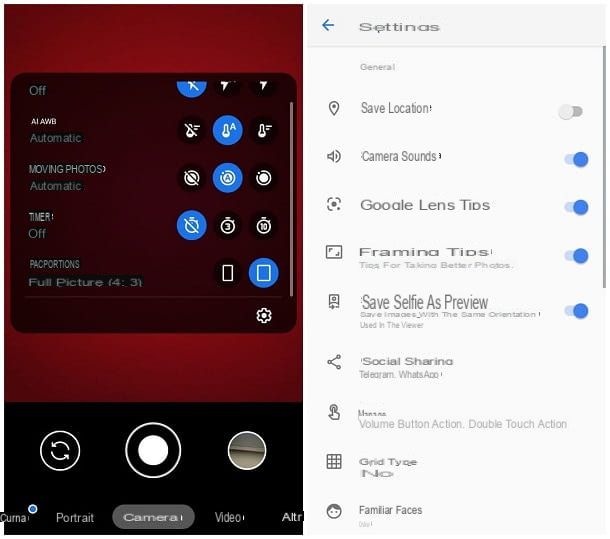
Se tiver um Pixel Google, notou certamente que as actividades da Lente foram integradas na aplicação Camera está instalada "standard" no dispositivo: é de facto possível receber sugestões e indicações vindas da pesquisa gráfica "inteligente" do Google simplesmente enquadrando um item, sem a necessidade de aceder a funções adicionais.
No entanto, se achar desnecessário integrar a lente na aplicação de fotografia e vídeo, pode livrar-se dela quase imediatamente: primeiro, lançar a aplicação da câmara Google e criar uma, deslizando para cima e para baixo para abrir o seu menu principal.
Se este último não for imediatamente visível, toque no símbolo da seta para baixo, localizado no topo do ecrã (mais ou menos no meio), para poder recuperá-lo.
Neste ponto, toque no botão em forma de engrenagem, localizado na parte inferior do painel tal como apareceu no ecrã, identifica o artigo do Google Lens Tips . A seguir, mover a chave correspondente de ON para OFF para desactivar a interacção entre o assistente "visual" do Google e a aplicação Câmara. A mudança é instantânea e não são necessários passos adicionais.
Navegador cromado

Nas últimas versões da aplicação Google Chrome para Android, a pesquisa via Google Lente substituiu definitivamente a pesquisa de imagens: isto significa que ao tocar durante muito tempo em qualquer fotografia apresentada no navegador, é possível pesquisar utilizando apenas o "motor inteligente" do Google, e já não a partir do portal Google Images.
Mesmo neste caso, contudo, é possível voltar ao comportamento anterior e restaurar o funcionamento da pesquisa "clássica" Google Images: para o fazer, iniciar o navegador Google Chrome, digitar o URL Chrome: // bandeiras na barra de endereços no topo e dar Send.
Uma vez alcançada a página de definições experimentais do Chrome, toque na barra de pesquisa no topo, chamada Bandeiras de pesquisa e escreva a palavra Lente no interior, para chamar a atenção para todas as definições relacionadas com a utilização da Lente Google. Quando isto acontecer toque no separador Disponível, depois toque no menu pendente localizado na parte inferior da primeira caixa exibida (normalmente identificada pela palavra Default) e coloque a marca de verificação ao lado do item Deficiente.
Agora, repita a mesma operação para todos os restantes azulejos disponíveis e, quando terminar, toque no botão Relançar para reiniciar o Cromo e restaurar o Google Image Search, removendo assim qualquer referência à Lente Google.
Esta operação é completamente reversível: em caso de dúvida, tudo o que tem de fazer é seguir o mesmo procedimento acima e repor todas as bandeiras relacionadas com o Google Lens- de Deficiente para Defeito.
Barra de Pesquisa do Google

Se, por outro lado, quiser ver-se livre do ícone da Lente Google da Barra de Pesquisa Google, restaurando a que está relacionada com a pesquisa clássica de imagens, as coisas complicam-se um pouco mais: a única solução eficaz, para além da mais "drástica", é remover a aplicação da Lente Google do dispositivo.
Para realizar esta operação, contudo, é essencial que tenha obtido previamente permissões de root no seu smartphone ou tablet, uma vez que o Android não lhe permite desinstalar aplicações de sistema, quanto mais aplicações Google, a menos que desbloqueie o dispositivo.
Além disso, é bom ter em mente que a remoção forçada de uma aplicação fortemente integrada no Android, como o Google Lens ou qualquer outra aplicação Google, pode tornar todo o dispositivo instável ou não funcional, forçando-o a redefini-lo: tenha isto em mente antes de fazer qualquer coisa.
Como se diz, pretende continuar de qualquer forma? Está bem, mas não digas que não te avisei. Depois de desbloquear as permissões de root no seu dispositivo Android, descarregue e instale a aplicação Titanium Backup a partir da Play Store, acedendo à secção relevante desta última e depois premindo o botão Instalar.
Quando o download estiver completo, abra a aplicação em questão, toque no botão Permitir e pressione o botão OK duas vezes seguidas, para aceder à área dedicada à gestão do sistema. Neste ponto, toque no botão Restore Backuplocalizado na parte superior, localize o item relacionado com a Lente Google dentro da lista abaixo e toque nele. Finalmente, toque nos botões Uninstall! e Yes para se livrar definitivamente da lente Google Lens.
Se não se sentir preparado para remover a Lente Google tão drasticamente, mas gostaria de usar a "antiga" pesquisa de imagem Google, saiba que ainda pode obter este resultado: depois de tocar no ícone da Lente localizado na barra do Google, toque no separador Pesquisar e depois toque no símbolo da imagem, localizado na parte inferior esquerda, para seleccionar a fotografia a partir da qual iniciar a sua pesquisa. Finalmente, deslize para cima a partir de baixo para ver os resultados da pesquisa de imagens - é isso!
Como desactivar o Google Lens: iPhone e iPad

Como dizer? Utilize a aplicação Google no iPhone ou iPad, gostaria de se livrar da pesquisa incómoda da Lente Google, restaurando a pesquisa de imagens? Bem, neste caso não tenho boas notícias para vos dar: o sistema está de facto profundamente integrado na aplicação de pesquisa do gigante Mountain View e, por conseguinte, não pode ser desactivado.
Por outro lado, ainda pode efectuar uma pesquisa baseada numa fotografia já disponível no seu dispositivo, à moda antiga, de uma forma quase idêntica ao que já foi visto para o Android: abra a aplicação Google, toque no símbolo da lente e depois no ícone da imagem (em baixo à esquerda), para seleccionar a fotografia "iniciar". Finalmente, expanda os resultados da sua pesquisa, passando de baixo para cima.
Como apagar o histórico do Google Lentes

Agora que desactivou (ou saltou) com sucesso o Google Lens, gostaria de apagar a linha temporal das pesquisas que efectuou até agora através do serviço? Não há problema, pode fazê-lo facilmente indo à página de gestão da conta Google.
Assim, utilizando o browser que preferir, ligue-se ao website myaccount.google.com, inicie sessão na sua conta Google, se necessário toque no item Dados e personalização, visível na parte superior da página que abre.
Agora, toque no item As minhas actividades localizado dentro da caixa Actividade e histórico, role para baixo na página seguinte até encontrar o Filtro por data e item de produto e toque nele.
Neste ponto, defina o menu pendente abaixo do item Filtrar por data para a opção Desde o início, coloque a marca de verificação na caixa junto ao texto da Lente Google e toque em Aplicar para ver a sua actividade de Lente Google.
Agora, reveja a actividade de pesquisa realizada e, se estiver pronto para a cancelar, toque duas vezes seguidas no botão apagar: isto irá apagar toda a actividade de pesquisa realizada através da Lente do Google.

























