Como deletar arquivos não elimináveis no Windows
Vamos começar este guia analisando juntos quais sistemas são os melhores para deletar arquivos não elimináveis su Windows. Vou falar, especificamente, sobre os utilitários e softwares que permitem excluir arquivos que o sistema operacional reporta como "bloqueados por outros programas".
Não discutirei deliberadamente nenhum software que também permite a exclusão de arquivos do sistema: se você estiver tentando excluir um arquivo suspeito, que é relatado a você como "bloqueado pelo Windows", provavelmente você contraiu um vírus ou, em geral, um malware. Se você se encontrar nessa situação, faria bem em ler meu guia sobre como eliminar vírus de seu computador Windows, que contém uma série de dicas e truques úteis para lidar com essas situações com serenidade. Tendo esclarecido isso, vamos começar!
Prompt de comando
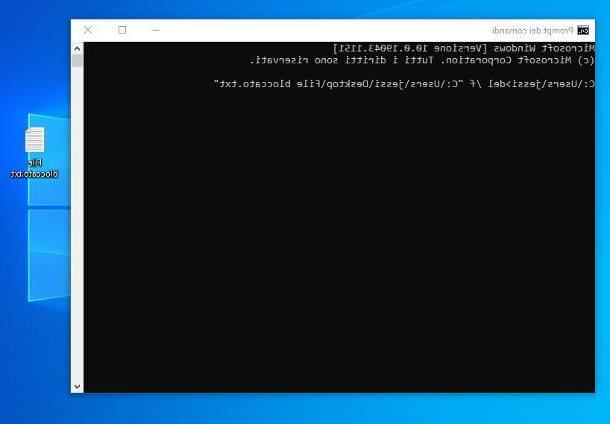
A primeira estratégia que recomendo que você coloque em prática é forçar a exclusão do arquivo bloqueado usando o Prompt de comando Windows, disponível em todas as edições do sistema operacional Microsoft. Na maioria dos casos, essa solução se mostra decisiva, mas aviso: se o programa que bloqueia o arquivo não for fechado imediatamente após sua exclusão, pode ter um comportamento estranho, ou pelo menos inesperado. Nada que uma reinicialização do computador não consiga resolver, fique tranquilo!
De qualquer forma, para começar, vá para o pasta onde está o arquivo bloqueado e não feche a janela: vamos precisar dele em breve. Agora, abra o menu Iniciar Windows (o ícone do bandeira localizado no canto inferior esquerdo da barra de tarefas), digite as palavras Prompt de comando no campo de pesquisa e clique no primeiro resultado retornado. Alternativamente, você pode encontrar o ícone do utilitário na pasta Sistema Windows ou Todos os programas> Acessórios del menu Tela inicial / inicial.
Agora, digite o comando del / f na tela que abrir, deixe um espaço em branco e, sem pressionar a tecla Enter, arrastar oícone do arquivo a ser excluído na janela Prompt, a fim de inserir automaticamente o rota precisa do arquivo. Feito isso, pressione o botão Transmissão do teclado e pronto: o Windows deve conseguir excluir o arquivo, sem problemas.
LockHunter

Se a solução anterior não funcionou para você, você pode considerar o uso de um programa de terceiros, como LockHunter: é um programa gratuito e extremamente leve, que se integra ao Explorador de Arquivos do Windows e permite excluir um elemento bloqueado simplesmente clicando com o botão direito do mouse em seu ícone.
Você me pergunta como conseguir isso? É tão fácil. Primeiro, abra a página inicial do software, clique no botão Baixe Agora! e aguarde alguns segundos para que o download do programa seja concluído. Em seguida, abra o arquivo baixado anteriormente (por exemplo, lockhuntersetup_X.YZexe) e clique nos botões Sim, Próximo e Terminar, para concluir a instalação.
Para desbloquear um arquivo usando Lockhunter, primeiro vá para o pasta que contém o item em questão, clique com o botão direito no ícone e selecione o item O que está bloqueando este arquivo? no menu de contexto que aparece. Agora, aperte o botão Sim e aguarde que o programa analise o estado do arquivo: após alguns segundos, você deverá ver o nome do software que impede que o elemento seja excluído.
O jogo está praticamente pronto: para desbloquear e deletar o arquivo, aperte o botão Desbloqueie! e, posteriormente, nos botões Sim e Delete isso!. Na maioria dos casos, isso deve ser suficiente para livrar-se permanentemente do "convidado" indesejado; se a exclusão não for bem-sucedida, você ainda pode organizar para que o arquivo seja excluído da próxima vez que o Windows for reiniciado: para ordenar esta operação, primeiro clique no botão De outros… localizado na parte superior e, em seguida, no item Excluir na próxima reinicialização do sistema, visível no menu que aparece.
Força Sábia Deleter

Outro software que permite que você exclua efetivamente arquivos bloqueados no Windows é Força Sábia Deleter: é um pequeno utilitário gratuito, compatível com praticamente todas as edições do Windows, que permite deletar arquivos bloqueados por outros programas com extrema facilidade.
Para obter o Wise Force Deleter, vinculado a este site, clique no botão Download grátis e aguarde o pacote de instalação do software (por exemplo, WFDSetup_1.5.3.54.exe) é baixado para o seu computador. Quando o download for concluído, abra o arquivo .exe obtido, clique no botão Sim e coloque a marca de seleção ao lado do item Eu aceito os termos do contrato de licença, localizado na janela que aparece na tela.
Para finalizar a configuração, pressione os botões em sequência para a frente (duas vezes seguidas), Instalar e final. Quando a instalação terminar, clique no botão Sim, para iniciar o programa automaticamente; se isso não acontecer, você pode usar o ícone que, entretanto, foi adicionado ao menu Iniciar.
Excluir um arquivo com o Wise Cleaner é super fácil - tudo o que você precisa fazer é arrasto o ícone do item bloqueado na janela do programa (você também pode arrastar vários arquivos se desejar), selecione-o e pressione os botões Desbloquear e excluir (canto inferior direito) e Sim.
Em alguns casos, o ícone do arquivo excluído continuará visível, por motivos técnicos relacionados ao gerenciamento de arquivos abertos pelo Windows: para resolver o problema, basta fechar o programa que bloqueou o arquivo - se possível - ou reinicie o seu computador. Isso é tudo!
Como excluo arquivos não elimináveis do Mac
A probabilidade de um arquivo ser bloqueado por um aplicativo em Mac são definitivamente menos raros do que o que acontece no Windows, mas não é um evento impossível: a seguir explicarei como se livrar de elementos bloqueados em alguns segundos, usando as funções do sistema operacional macOS.
Finder

Se o arquivo não puder ser excluído por uma questão de licenças, você pode usar o Finder com segurança para modificá-los, contanto que esteja conectado com uma conta do tipo Administrador.
Uma vez que esta condição seja atendida, deletar o item bloqueado é praticamente uma brincadeira de criança: primeiro, clique com o botão direito no ícone, selecione o item Obter informação no menu de contexto que aparece e, em seguida, clique no símbolo > colocado ao lado do item Compartilhamento e permissões, que está localizado na parte inferior do pequeno painel aberto.
Agora, clique no símbolo cadeado trancado localizado no canto inferior direito, digite o senha do Mac no campo apropriado e pressione o botão OK, para desbloquear as alterações. Agora, dê uma olhada na tabela localizada na parte inferior do painel e preste atenção à entrada Privilégio correspondendo a seu nome (marcado com a expressão "I"): clique na autorização atual (por exemplo, Somente leitura ou Sem acesso) e defina o menu que aparece para Leitura e escrita, para conceder a você as permissões necessárias para excluir o arquivo.
Se o seu nome de usuário não aparecer, clique no símbolo [+] localizado no canto inferior esquerdo, clique em nome de sua conta residente na próxima tela e depois no botão Selecionar, para adicioná-lo à lista de usuários autorizados a operar no arquivo. Finalmente, ative as permissões para você Leitura e escrita, como visto acima.
O jogo está praticamente pronto: uma vez alteradas as permissões do arquivo, basta apagá-lo da forma clássica, clicando com o botão direito do mouse sobre o seu nome e selecionando o item Mover para o lixo no menu que aparece.
Modo de segurança

Se, por outro lado, o seu problema estiver relacionado a itens bloqueados por um programa, você pode reiniciar o Mac em Modo de segurança e tente excluir o arquivo de lá. Para sua informação, o Modo de segurança é um estado de inicialização específico do macOS em que apenas os drivers essenciais são inicializados, deixando todos os programas desnecessários fechados (mesmo se a opção de reabrir o Windows no próximo login for selecionada).
Para iniciar o macOS no modo de segurança, você pode seguir dois caminhos diferentes, dependendo do tipo de computador que possui: se você tiver um processador no Mac Intel, depois de ter fora, esperar segundo 10, ligue-o e pressione imediatamente o botão Maiúsculas no teclado, mantendo-o pressionado até que a janela de login apareça.
Se, por outro lado, o seu é um computador com processador Silício maçã (Eg. M1), após desligá-lo, aguarde 10 segundos e ligue-o novamente pressionando e segurando o botão liga / desliga, até que a janela de opções de inicialização apareça; quando isso acontecer, selecione um disco de inicialização (por exemplo, Macintosh HD), mantenha pressionada a tecla Maiúsculas no teclado, clique na opção Continue no modo de segurança e solte a chave.
Para verificar se ele começou no modo de segurança, após entrar em sua conta, clique no menu Apple (o símbolo de maçã mordida localizado no canto superior esquerdo), selecione o item Sobre este Mac e aperte o botão Relatório do sistema ..., localizado na nova janela que é aberta. Agora, clique na entrada Software e verificar se, em correspondência com o item Modo de inicialização, o texto aparece proteger. Neste ponto, basta excluir com o procedimento clássico fornecido pelo macOS e reiniciar o Mac normalmente, para desativar o modo de segurança e voltar ao normal.
Terminal

A última solução que desejo relatar a você é a exclusão forçada de arquivos por meio do Terminal, depois de fazer login em seu Mac com uma conta com privilégios administrativos. Tenha cuidado, porém: desta forma, você não só pode deletar arquivos bloqueados por outros programas, mas também aqueles do sistema e potencialmente indispensáveis para o macOS.
Portanto, use esta solução apenas se você não tiver outras formas viáveis e se souber exatamente a natureza do arquivo que está prestes a excluir: um erro pode fazer com que você não consiga usar um ou mais programas ou até mesmo todo o sistema operacional, forçando você a redefinir seu Mac. Então não diga que eu não avisei!
Porém, para prosseguir, clique no menu Vai> Utilitário localizado na barra de menu do Mac e abra o Terminal usando o ícone que aparece na pasta recém-aberta. Feito isso, digite o comando sudo rm -rf, deixe um espaço em branco e, sem pressionar a tecla Enter, arrastar o filete a ser excluído na janela do Terminal, a fim de adicionar automaticamente o caminho.
Feito isso, pressione o botão Transmissão no teclado, digite o senha da sua conta de usuário no macOS e pressione a tecla Transmissão, para confirmar a exclusão do arquivo.
Como deletar arquivos não elimináveis
























