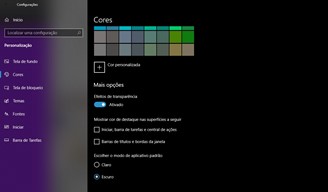
Se há uma característica que um sistema operacional moderno, hoje em dia, não pode deixar de ter, é esta modo escuro. Esse modo escuro agora é uma tendência é demonstrado pelo fato de estar entre as inovações mais divulgadas das últimas versões do Android e iOS. Mas também O Windows 10 tem seu próprio modo escuro.
Só que está bem escondido e, para ativá-lo, temos que investir um pouco do nosso tempo e sair da unidade de Planejamento do Windows. Não é um procedimento muito fácil e você deve seguir bem as instruções sem pular nenhuma etapa: teremos que criar uma rotina de ativação e desativação do modo escuro em horários específicos. Este modo escuro será ativado para a interface do sistema operacional e aplicativos em execução. Tudo isso não é muito confortável, mas felizmente também existe uma maneira mais simples e rápida de ativar o modo escuro no Windows 10.
Como ativar o modo noturno no Windows 10 com a Unidade de Planejamento
O procedimento para ativar automaticamente o modo escuro no Windows 10 consiste em programar a ativação do modo claro em um horário predefinido (por exemplo, das 8h às 20h) e depois ative o modo escuro nas horas restantes do dia. Após abrir o menu Iniciar e procurar por "Programador", clique no ícone deste utilitário para iniciá-lo. Na parte direita da janela, clicamos com o botão direito em "Scheduler Library" e depois em "New folder" (e nomeamos esta pasta). Em seguida, clique com o botão direito em "Minha atividade" e escolha "Criar atividade". A janela para criar uma tarefa Windwos do zero será aberta. Na guia "Geral", damos um nome a essa tarefa, por exemplo "Ativar Modo Escuro" ou " Modo escuro ativado "e assim por diante. A escolha do nome não afeta o resultado. Entre as opções escolhemos "Executar independentemente da conexão do usuário" e depois "Não armazenar a senha". Na guia "Ativação", clique em "Novo" e, na janela que aparece neste ponto, escolhemos no drop Menu-down "Com base em uma programação." Vamos definir a programação para "Diariamente" e, em seguida, escolher a hora em que o modo limpar será ativado. Depois de clicar em "Ok" vamos para a aba "Ações" e clicamos em "Novo" e escolhemos "Iniciar programa" Na caixa "Configurações" escrevemos:
% SystemRoot% system32WindowsPowershellv1.0powershell.exe
Enquanto na caixa "Adicionar tópicos" escrevemos:
New-ItemProperty -Path HKCU: SOFTWAREMicrosoftWindowsCurrentVersionThemesPersonalize -Name SystemUsesLightTheme -Value 1 -Type Dword -Force;
New-ItemProperty -Path HKCU: SOFTWAREMicrosoftWindowsCurrentVersionThemesPersonalize -Name AppsUseLightTheme -Value 1 -Type Dword -Force
Neste ponto clicamos em "Ok" e depois em "Iniciar o mais rápido possível se um início agendado não for realizado" e em "Em caso de erro, reinicie a atividade a cada" (1 minuto, a cada 3 tentativas de reinicialização). Após pressionar "Ok" teremos definido a ativação do modo limpar todos os dias no horário que preferirmos.
para definir o modo escuro teremos que repetir o procedimento, dando outro nome para a tarefa que criaremos e alterando o comando do PowerShell para:
New-ItemProperty -Path HKCU: SOFTWAREMicrosoftWindowsCurrentVersionThemesPersonalize -Name SystemUsesLightTheme -Value 0 -Type Dword -Force; New-ItemProperty -Path HKCU: SOFTWAREMicrosoftWindowsCurrentVersionThemesPersonalize -Name AppsUseLightTheme -Value 0 -Type Dword -Force
Como ativar o modo escuro no Win 10 com um aplicativo
Se tudo isso parece muito complicado, também há uma maneira muito mais simples de configurá-lo modo escuro em um momento específico no Windows 10: instale o aplicativo “Windows 10 Auto Dark Mode“. Este aplicativo permite que você defina quando e como ativar o modo escuro e, possivelmente, também alterar o plano de fundo da área de trabalho quando estiver ativo.
Como definir o modo escuro no Windows 10

























