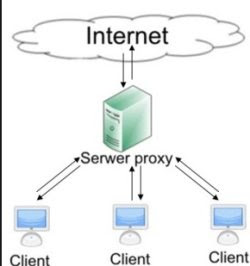 Quem trabalha com laptop sabe que em cada empresa ou escritório que visita, deve configurar um servidor proxy para navegar na internet. Um proxy é um computador que você precisa usar para navegar na Internet. Ele é usado por todas as empresas para filtrar sites navegáveis e ter algum controle sobre o uso da internet dentro da rede.
Quem trabalha com laptop sabe que em cada empresa ou escritório que visita, deve configurar um servidor proxy para navegar na internet. Um proxy é um computador que você precisa usar para navegar na Internet. Ele é usado por todas as empresas para filtrar sites navegáveis e ter algum controle sobre o uso da internet dentro da rede.Os proxies também podem ser usados pelo seu computador doméstico para se conectar à Internet, a fim de disfarçar sua identidade e fazer com que o site ao qual você se conecte pareça que você está em outro país. Isso é muito útil para navegação anônima na internet ou para superar restrições nacionais, censura e para visitar sites bloqueados. Você pode então configurar um proxy americano para visitar sites visíveis apenas nos EUA ou para mascarar sua conexão e navegar escondido atrás do proxy.
Saber como alterar e como configurar um proxy também é importante para eliminar os efeitos daqueles vírus que configuram um de forma fraudulenta, para roubar dados ou espionar dados de navegação. Neste guia veremos como configurar um servidor proxy no Windows 10 e Windows 7 que se aplicam a todos os navegadores e como configurar um proxy separado no Microsoft Edge, Google Chrome e Firefox.
Defina o proxy para todos os aplicativos e programas no seu PC
Configurar um servidor proxy no Windows 10 ou Windows 11 significa definir para todos os navegadores no PC.Por exemplo, outros navegadores, como Chrome e Opera, usam as configurações gerais do Windows e, portanto, aplicativos para Windows 10 e Windows 8.1 também se conectam à Internet usando as mesmas configurações.
Para encontrar as configurações de proxy no Windows 10 e no Windows 11, abra o menu Iniciar, vá para Configurações e, em seguida, Rede e Internet. Role a tela de opções e clique para poder alterar manualmente o servidor proxy usado para conexão com a internet e desabilitar algumas configurações automáticas.
Aqui, no lado direito, você pode ativar a opção de script de configuração ou usar a configuração manual de proxy para ativar o switch Proxy de servidor dos EUA. Depois de ativá-lo, você pode inserir o IP e a porta do servidor proxy. Você também pode inserir os domínios (endereços de sites) para os quais a configuração de proxy deve ser ignorada e não usar o proxy no caso de endereços locais.
No Windows 7, Windows 8 (também no Windows 10 e 11) você pode configurar o proxy abrindo a tela do Opções de Internet, localizado em Painel de Controle > Rede e Internet. Na janela, vá para a guia Conexões e pressione o botão Configurações de LAN.
O servidor proxy deve ser escrito como um endereço IP ou como um URL. Para defini-lo como URL, use a opção "Usar script de configuração" e digite a URL do servidor proxy.
Para usar um servidor proxy com um endereço IP e uma porta específicos, marque "Usar um servidor proxy para conexões LAN" ou clique em Usar servidor proxy.
Em uma rede corporativa, você também pode precisar marcar a caixa "Ignorar servidor proxy para endereços locais" para que o proxy não seja usado ao acessar sites internos e serviços de rede e funcione apenas ao navegar na Internet. Quando a configuração estiver concluída, clique em OK para salvar as alterações.
Se você ainda estiver usando o Internet Explorer, as configurações de proxy do Windows serão usadas pelo navegador antigo da Microsoft sem configurações adicionais.
Proxy no Chrome
O Google Chrome não tem opções para configurar um servidor proxy porque usa as configurações do Windows. Essas opções podem ser abertas no Chrome pressionando o botão no canto superior direito, indo para Configurações, configurações avançadas e em "Sistema" pressione o botão "Abrir configurações de proxy do computador".Se você deseja definir um proxy no Chrome sem alterar as configurações gerais do Windows, pode usar a extensão SwitchyOmega Proxy, muito completa com todas as opções para configurar proxy IP, portas, scripts e exceções.
Proxy no Edge
O Edge baseado em cromo funciona exatamente como o Chrome e usa as configurações do Windows Proxy. Você pode abrir o menu de configurações para encontrar, na seção Sistema, o link que abre as configurações de proxy do PC.Também no Edge você pode instalar a extensão Switchy Omega Proxy para definir o proxy apenas no Edge, sem alterar as configurações do Windows.
Proxy no Firefox
No Firefox você pode definir o proxy pressionando o botão no canto superior direito e entrando em Opções.Role a tela para baixo Geral das opções do Firefox até encontrar Configurações de rede onde você pode pressionar o botão Configurações
Aqui você pode definir ou alterar o Proxy para navegar com o Firefox, com inúmeras opções de personalização:
- Sem procuração
- "Detectar automaticamente as configurações de proxy para esta rede" é uma maneira automática e o Firefox tenta detectar se você precisa se conectar a um proxy para usar a Internet.
- "Usar configurações de proxy do sistema" diz ao Firefox para usar as mesmas configurações de proxy do Windows.
- "Configuração manual do proxy" para digitar o endereço IP e a porta do proxy que deseja usar. Ao contrário de outros navegadores, o Firefox permite definir diferentes servidores proxy e portas para diferentes tipos de tráfego HTTP, HTTPS, FTP e Host Socks. Você também pode marcar alguns sites como exceções. Com a opção "configuração automática de proxy" você pode especificar um proxy por endereço de internet. Para salvar as configurações, clique em OK
Aqueles que muitas vezes precisam alterar as configurações de rede e salvar várias configurações e proxies podem instalar um programa para salvar perfis de rede e alterar ip dns e proxy rapidamente.
Leia também: Melhores listas e programas de proxy para navegar em sites bloqueados e desativados
NOTA IMPORTANTE: Em muitos casos para ignorar bloqueios de sites censurados ou bloqueados ou escurecidos pode ser suficiente simplesmente alterar o DNS.

























