Como colocar um aplicativo na área de trabalho do Windows 10
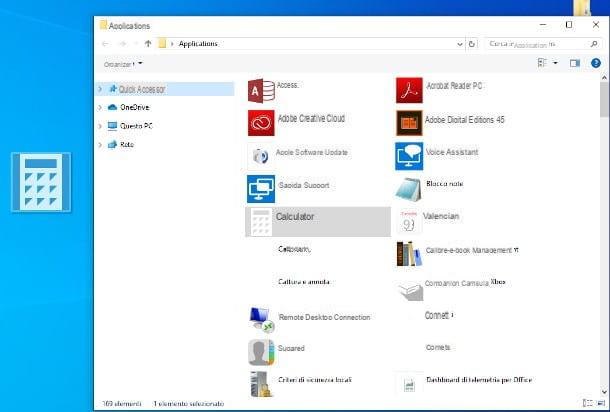
Mesmo que não seja um procedimento totalmente imediato, colocar um aplicativo na área de trabalho do Windows 10 é muito mais simples do que pode parecer.
Se o ícone do aplicativo que você deseja adicionar à área de trabalho já estiver presente no menu Iniciar, então o jogo é feito rapidamente: basta pegar o ícone em questão com o mouse, arrastá-lo e soltá-lo em um local vazio da área de trabalho.
Caso contrário, você pode seguir um processo igualmente simples: pressione a combinação de teclas Win + R, para abrir a tela Corre ... Windows, digite o comando shell do explorador: AppsFolder dentro da caixa de texto que aparece na tela e pressione a tecla Transmissão do teclado.
Se tudo correr bem, uma janela deve abrir Explorador de arquivos contendo os ícones de todos os aplicativos instalados no sistema (pasta Aplicações): clique com o botão direito naquele de seu interesse e escolha o item Criar link no menu que é proposto a você e concorda em criar um atalho na área de trabalho respondendo a Sim para a janela de aviso que aparece. Alternativamente, você pode pegar o ícone com o mouse e soltá-lo na área de trabalho.
Como colocar um programa na área de trabalho do Windows 10

Os passos para adicionar um ícone de programa “clássico” à área de trabalho do Windows 10 são bastante simples de colocar em prática: mesmo neste caso, você pode seguir caminhos diferentes para atingir seu objetivo.
Para começar, se o ícone do programa já estiver presente no menu Iniciar ou na pasta Aplicações Windows (mostrei como acessá-lo no capítulo anterior deste guia), localize-o e arraste-o para a área de trabalho usando o mouse.
Alternativamente, você pode obter um resultado completamente idêntico usando o assistente de atalho do Windows: primeiro, clique com o botão direito em um local vazio da área de trabalho e escolha os itens Novo e link no menu de contexto.
Agora, pressione o botão Navegar ..., vá até a pasta que contém o programa de seu interesse, usando o painel do Explorador de Arquivos que aparece e, ao encontrá-lo, clique duas vezes em seu ícone. Para finalizar clique no botão para a frente, introduzir um nome para atribuir ao novo ícone e pressione o botão final, para adicioná-lo à sua área de trabalho imediatamente. Mais fácil de fazer do que dizer, não acha?
Como colocar um aplicativo da web na área de trabalho do Windows 10

Você precisa adicionar o link para um Aplicativo da web ou para um site da Internet na área de trabalho do Windows 10, para que você possa acessá-lo rapidamente em caso de necessidade?
Também neste caso, você pode ter sucesso no empreendimento de uma forma muito simples: primeiro, inicie o navegador que utiliza para navegar na Internet, acesse o site de seu interesse e aguarde o carregamento completo. Quando isso acontecer, coloque o cursor do mouse no nome do site você acabou de abrir (geralmente, ele aparece à esquerda da barra de endereço) e arraste-o diretamente para a área de trabalho.
Se você usa o Google Chrome, pode obter o mesmo resultado graças a uma função integrada específica: para usá-lo, visite o site de seu interesse, clique no botão (⋮) no canto superior direito e selecione os itens Outras ferramentas e Criar atalho ... no menu que lhe é proposto. Para terminar de criar o link, atribua um nome para o ícone que você está prestes a criar e pressione o botão Crea.
Finalmente, você pode obter o mesmo resultado usando, mais uma vez, o assistente para criar um atalho no Windows: clique com o botão direito em um local vazio da área de trabalho, selecione os itens Novo> Link no menu que aparece na tela, cole oURL do site na caixa de texto que reside na nova janela, clique no botão para a frente e, após indicar o nome a ser atribuído ao ícone, última criação de conexão, pressionando o botão final.
Como colocar um aplicativo no menu Iniciar do Windows 10

Se sua necessidade é adicionar links rápidos para aplicativos, programas e sites ao menu Iniciar Windows 10, saiba que você pode proceder de várias maneiras diferentes, que levam praticamente ao mesmo resultado.
- Usando os ícones criados na área de trabalho - depois de ter criado o ícone de seu interesse na área de trabalho usando um dos métodos que relatei anteriormente, clique com o botão direito sobre ele e escolha o item Fixar no início no menu de contexto.
- Usando os ícones na pasta Aplicativos - pressione a combinação de teclas Win + R, digite o comando shell do explorador: AppsFolder e aperte o botão Transmissão teclado. Identifique, na janela que se propõe a você, o ícone de seu interesse, clique com o botão direito sobre ele e escolha o item Fixar no início.
Ao fazer isso, os ícones de seu interesse serão adicionados à parte do menu Iniciar que contém os “blocos” relativos aos programas mais usados. Se desejar, você pode reposicionar os ícones de acordo com sua preferência, simplesmente arrastando-os com o mouse.
Se, por outro lado, você pretende adicionar links para itens de interesse para a seção do menu Iniciar onde residem os ícones programas instalados (a da esquerda, contendo pastas e links “menores”), você deve, por outro lado, intervir na pasta Windows que fisicamente contém esta última.
Para fazer isso, pressione a combinação de teclas Win + R no teclado do PC e digite, na janela de Corre... que aparece na tela, o comando shell: Menu Iniciar, então pressione a tecla Transmissão, para abrir a pasta que contém os itens do menu Iniciar.
Neste ponto, você pode criar o link de seu interesse usando o assistente do Windows: clique com o botão direito em um local vazio na janela aberta anteriormente, selecione os itens Novo> Link a partir do menu contextual que se propõe a você e adicione o link para o programa ou site que deseja, seguindo os passos que já descrevi anteriormente. Se necessário, você pode criar subpastas adicionais para classificar os itens adicionados.
Como colocar um aplicativo na barra de tarefas do Windows 10

Você não achou as informações fornecidas acima úteis, pois adora acessar os aplicativos, programas ou sites que usa com mais frequência diretamente do barra de tarefas (o barra de tarefas) do Windows 10 (para entender, a barra preta na parte inferior da tela, a mesma em que o menu Iniciar e o relógio residem)?
Então eu tenho uma ótima notícia para você: você pode “fixar” seus ícones favoritos nele em apenas alguns segundos! Se for do seu interesse adicionar um ícone programa ou aplicativo, após iniciar o último, clique com o botão direito no ícone que aparece na barra de tarefas e selecione o item Fixar a barra de tarefas no menu que lhe é proposto.
Se, por outro lado, for do seu interesse colocar um aplicativo da Web na barra de tarefas do Windows 10, adicione seu ícone à área de trabalho usando as etapas que relatei anteriormente, em seguida, pegue o ícone recém-criado com o mouse e arraste-o diretamente para a barra de aplicativos. Não antes de dizer que acabou!
Como colocar um aplicativo na área de trabalho do Windows 10
























