Como ativar o Skype no PC
Se você deseja usar Skype através de um computador, você ficará satisfeito em saber que o cliente de serviço está disponível para Windows e macOS. Para usá-lo, você precisa se autenticar com uma conta da Microsoft ou criar uma nova conta dedicada. Fora do cliente, o Skype também pode ser usado diretamente via navegador e sem criar nenhuma conta: basta conectar-se a esta página. Dito isso, vamos voltar ao cliente e ver como ativá-lo com êxito no Windows e no macOS.
Como ativar o Skype no Windows
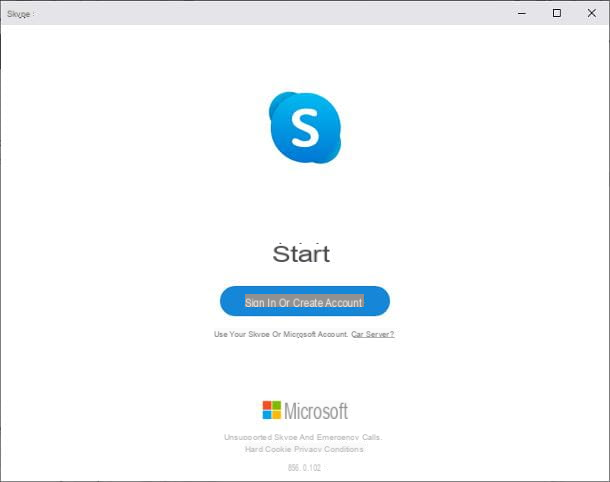
Se o que você usa é um PC com um sistema operacional janelas 10você pode ative o Skype usando o aplicativo apropriado no Microsoft Store. Então, para começar, ligado a esta página da web, clique nos botões Ottieni e Abra a Microsoft Store, para iniciar este último programa e, ao abrir, clique nos botões Ottieni e Instalar, para iniciar a configuração do Skype.
Se, por outro lado, você possui uma versão anterior do Windows ou prefere utilizar o cliente desktop, conectado ao site oficial do programa, clique no botão Baixe o Skype para Windows e aguarde o download do arquivo de configuração do software para o seu computador.
Assim que o download for concluído, inicie o filete obtido e clique nos botões Sim e Instalar, para iniciar a instalação do software, que deve terminar automaticamente. O programa deve abrir no final do procedimento acima, mas, se isso não acontecer, você pode iniciá-lo usando o ícone que é criado no Desktop Windows e / ou no menu Iniciar.
Depois de iniciar o Skype, se você usar janelas 10, pode ser solicitado que você faça o login usando a conta da Microsoft já configurada no sistema, se houver (se preferir evitar que isso aconteça e usar uma conta diferente, clique no item ignorar).
Alternativamente, você deve se encontrar na frente da tela inicial do programa: primeiro, clique no botão Faça login ou crie uma conta e, se você tiver uma conta da Microsoft ou do Skype, digite oemail address, o número de telefone ou username na caixa de texto apropriada, clique no botão para a frente e, da mesma forma, digite a senha na próxima tela.
Se, por outro lado, você preferir criar uma nova conta Microsoft / Skype, clique no item Clique aqui para criar uma e preencha os seguintes formulários com as informações solicitadas: indique o seu número de telefone no campo apropriado (ou, se preferir vincular sua conta do Skype a um endereço de e-mail, clique no item Use o seu endereço de e-mail), aperte o botão para a frente, introduzir o senha para ser usado para acessar a conta no campo exibido mais tarde e clique no botão novamente para a frente, para prosseguir com a criação da conta.
Por fim, digite o seu Nome e sobrenome no próximo formulário, clique no botão para a frente, especifique o seu País de residência e a sua data de nascimento, clique no botão novamente para a frente e, se você optou por se registrar por número de telefone, digite o código que deveria ter recebido via SMS; caso tenha optado por se cadastrar através do endereço de e-mail, receberá o referido código em sua caixa de e-mail.

Quando terminar, clique no botão para a frente e é isso: você acabou de ativar um novo perfil do Skype! Neste ponto, tudo que você precisa fazer é seguir o primeiro assistente de inicialização: clique no botão Continuando, adicione umimagem para usar em seu perfil arrastando-o para a janela proposta, clique no botão novamente Continuando e verifique as configurações do seu microfone e alto-falante na próxima tela.
Para se certificar de que os alto-falantes / fones de ouvido estão funcionando corretamente, clique no item Verifique o áudio; para verificar o funcionamento do microfone, em vez disso, clique no item Faça uma ligação experimental gratuita. Para alterar o microfone ou alto-falantes em uso, use os menus suspensos localizados ao lado dos itens relevantes.
Para finalizar clique no botão Continuando e verifique o funcionamento da webcam, certificando-se de que seu rosto esteja aparecendo na caixa da tela; para alterar a câmera a ser usada, use o menu suspenso localizado próximo ao item Filmadora. Quando estiver pronto, clique no botão Continuando e é isso: a partir deste momento, você pode finalmente iniciar e receber mensagens, chamadas e vídeo chamadas via Skype!
Para adicionar um novo contato, clique na barra Pessoas, grupos e mensagens localizado no canto superior esquerdo e digite o nome, número de telefone, nome de usuário do Skype ou endereço de e-mail da pessoa de seu interesse. Para adicioná-lo à sua lista, clique no resultado de pesquisa mais relevante e depois nohomenzinho com o símbolo +, localizado no canto superior direito.
Para aprender mais sobre como usar o Skype, recomendo que você leia com atenção o guia detalhado que dediquei ao programa, no qual tratei do assunto em detalhes.
Como ativar o Skype no Mac

Se você empregar um Mac, você pode baixar o Skype diretamente do site oficial da Microsoft: após se conectar a este site, clique no botão Baixe o Skype para Mac e aguarde o download do arquivo de instalação do programa ser concluído.
Em seguida, inicie o arquivo obtido e, usando a janela do Finder que se propõe a você, arraste o ícone do Skype na pasta Aplicações do Mac; em seguida, acesse a pasta mencionada e clique duas vezes no ícone copiado anteriormente para iniciar o programa.
A partir deste momento, os métodos de utilização são bastante semelhantes aos vistos anteriormente para Windows, visto que as interfaces dos dois clientes são praticamente idênticas.
Como ativar o Skype no celular
Se preferir, você pode escolher ative o Skype no seu celular usando os aplicativos oficiais para smartphones e tablets Android, iOS e iPadOS. Abaixo vou explicar como fazer isso.
Como ativar o Skype no Android

Se você quiser usar Skype su Android, a primeira coisa que você precisa fazer é iniciar o Play Storetocando no ícone em forma de triângulo colorido que reside na tela inicial do dispositivo ou na gaveta.
Em seguida, usando a barra de pesquisa na parte superior, pesquise o termo Skype e, após identificar o resultado mais relevante, toque em seu ícone e pressione os botões Instalar e aceitável para baixar e instalar o aplicativo. Se você está lendo este guia através do dispositivo no qual deseja instalar o Skype, pode acelerar o procedimento de acesso à Play Store clicando neste link.
Agora, inicie o aplicativo, tocando no ícone que, entretanto, foi criado na tela inicial ou na gaveta, toque no botão Faça login ou crie uma conta e, se você já tiver uma conta do Skype ou um perfil da Microsoft, insira suas credenciais no formulário que é proposto a você mais tarde.
Alternativamente, toque no item Clique aqui para criar uma e, quando solicitado, digite o número de telefone para se associar ao Skype e pressione o botão para a frente; se, por outro lado, você preferir criar um perfil a partir de um endereço de e-mail, toque no item Use o seu endereço de e-mail e, quando estiver pronto, digite-o no campo de texto apropriado.
Neste ponto, especifique um senha a serem utilizadas para acessar o serviço, proceder com a validação das informações inseridas digitando, quando solicitado, o Código de verificação recebido via SMS / email e, por fim, indique o seu nome, País de residência e data de nascimento nos campos apropriados.
Depois de se inscrever no Skype, você deve se encontrar na frente da tela de configuração do aplicativo. Para começar, escolha o tema gráfico usar (limpar ou escuro), toque no botão com o símbolo de seta e responder afirmativamente às mensagens de alerta propostas abaixo, para conceder ao aplicativo as permissões necessárias para funcionar corretamente: acesso a contatos, Para câmera, Para microfone, a notificações e, se solicitado, para o memória dispositivo.
Os principais recursos do aplicativo são encontrados na barra inferior do próprio aplicativo: para iniciar um novo bate-papo, toque no botão com o ícone lápis. Para acessar conversas abertas, toque no botão que descreve um história em quadrinhos; para ver a lista de contatos, toque naquele com um ícone livro de endereços.
Se você deseja iniciar uma chamada ou uma videochamada (incluindo uma chamada em grupo), toque no botão com um ícone aparelho portátil E é isso. Para saber mais, dê uma olhada no meu tutorial sobre como funciona o Skype, no qual expliquei tudo em detalhes.
Como ativar o Skype no iPhone

Se você está se perguntando como ativar o Skype no iPad (e iPhone), saiba que os passos a seguir não são muito diferentes daqueles já vistos para o Android. Para começar, inicie oapp Store de iOS / iPadOS, tocando no ícone de Um estilizado em um fundo azul que reside na tela inicial do dispositivo, toque no botão Pesquisa (canto inferior direito) e, usando a barra proposta, digite a palavra Skype e aperte o botão Pesquisa do teclado virtual.
Agora, toque no resultado mais relevante para abrir o cartão Skype por iPhone (que você também pode acessar seguindo este link), pressione os botões Ottieni e Instalar e, se solicitado, confirme sua vontade de prosseguir identificando-se com ID do rosto, tocá-ID ou através do senha conta iCloud.
Após a instalação, toque no botão Apri localizado na App Store, ou use o ícone do Skype que, entretanto, foi adicionado à tela inicial, para iniciar o aplicativo, toque no botão Continuando e proceda com a ativação da conta Skype seguindo os mesmos passos do Android.
Como ativar o Skype for Business

Para interagir com a equipe de sua empresa por meio de Skype, ao organizar reuniões online reais através de chamadas de voz ou vídeo (até no máximo 250 pessoas), você pode ativar o Skype for Business - hoje “incorporado” no hub Microsoft Teams - assinando uma das versões do Microsoft 365 em que está incluído, com preços a partir de € 6,70 / mês sem IVA com assinatura anual. Para saber mais e possivelmente ativar o serviço, você pode consultar a página dedicada no site da Microsoft.
No entanto, você ficará satisfeito em saber que também pode instalá-lo gratuitamente em sua versão Basic, em todos os sistemas operacionais suportados pelo serviço (Windows, MacOS, Android, iOS e iPadOS): esta versão, no entanto, apresenta limitações em algumas funcionalidades, principalmente relacionadas com a gestão e organização de chamadas em grupo.
Para baixar o Skype for Business em sua versão gratuita, siga as instruções que melhor se adequam ao seu sistema operacional.
- Windows - conectado a este site, localize a caixa Microsoft Skype for Business Basic, certifique-se de que no menu suspenso residente dentro dele esteja indicado o idioma a ser usado para a instalação do programa (presumivelmente o) e clique no botão Descarga, para ir para a próxima etapa. Neste ponto, marque ao lado da versão do arquivo que melhor se adapta ao seu sistema operacional (64 bits ou 32 bits), clique no botão para a frente e aguarde o download do pacote de instalação do programa para o seu computador. Em seguida, inicie o arquivo .exe previamente escolhido, pressione o botão Sim e aguarde a conclusão da instalação do software.
- MacOS - vinculado à página de download do Skype for Business para Mac, certifique-se de que no menu suspenso Selecione o idioma acityno e aperte o botão Descarga, para obter o arquivo de instalação do software. Depois de baixá-lo completamente, inicie-o e pressione os botões em sequência Continuando duas vezes seguidas, Aceitar e Instalar. Quando solicitado, digite o senha no seu Mac, pressione o botão Instalar software e finalizar tudo pressionando os botões OK e perto.
- Smartphones e tablets - você pode obter o Skype for Business para Android, iOS e iPadOS fazendo o download, respectivamente, da Play Store e da App Store.
Embora o Skype for Business ainda esteja totalmente funcional, eu ainda recomendo que você considere usar Microsoft Teams, o hub completo dedicado ao gerenciamento de comunicações e troca de arquivos entre os membros da empresa.
Geralmente, o Microsoft Teams está incluído nos pacotes Microsoft 365 / Office 365 dedicados ao negócio, mas, em algumas ocasiões, é possível cadastrar sua empresa gratuitamente e disponibilizá-la aos seus funcionários, sempre gratuitamente: se você estiver interessado em esta solução, eu recomendo fortemente que você dê uma olhada em meu tutorial sobre como baixar o Microsoft Teams.
Como ativar o Skype Translator

Se você está prestes a ter uma conversa no Skype com alguém que fala um idioma diferente do seu, você pode ativar Skype Translator para obter uma tradução em tempo real. Este serviço, que pode ser ativado no Skype para Windows, macOS, Linux, Android e iOS / iPadOS, permite traduzir texto e voz "instantaneamente" de e para 10 idiomas diferentes (pelo menos no momento da escrita este guia): Chinês simplificado, chinês tradicional, francês, japonês, inglês (Reino Unido), inglês (Estados Unidos), urbano, português, russo, alemão e espanhol.
No estado atual, as conversas traduzidas não estão disponíveis em chamadas ou bate-papos em grupo; além disso, o idioma no qual traduzir, por padrão, é o mesmo em uso no sistema a partir do qual você está atuando (no entanto, este comportamento pode ser alterado conforme necessário). Para ativar o Skype Translator, siga estas etapas.
- Acesse a seção Bate-Papo do Skype, localize o conversa para aplicar a tradução, clique com o botão direito (no computador) ou dê um toque longo (no smartphone e tablet) em sua visualização e selecione o item Ver perfil. Como alternativa, você pode abrir a tela de bate-papo e clicar ou tocar em sua parte superior.
- Uma vez na tela de detalhes do perfil, localize a caixa Traduzir conversa e clique na opção Enviar pedido de tradução; se você estiver interessado em alterar o idioma de destino, use o menu suspenso Configurações de tradução. Após esta operação, o contato receberá a notificação de ativação para conversas traduzidas: para continuar, o contato deverá pressionar o botão Aceitar.
- Quando o interlocutor dá o seu consentimento para ativar o Skype Translator, as mensagens instantâneas e as chamadas serão traduzidas para o idioma escolhido.
Lembre-se de que, a qualquer momento, você pode visualizar a mensagem original clicando no item Mostrar tradução anexado ao cômico relativo.
Para desativar o Skype Translator, faça login novamente no perfil do usuário com quem você o habilitou, vá para a caixa Traduzir conversas e aperte o botão Pare de traduções. Simples, não é?
Como ativar o Skype
























