Ativar iCloud no iPhone
O primeiro passo que você precisa dar para ativar o iCloud no iPhone é acessar o menu com o definições do iOS pressionando o ícone deengrenagem localizado na tela inicial. Então você tem que pressionar o item Faça login no iPhone, você deve inserir os detalhes de login do seu ID Apple na tela que se abre e você deve pressionar o botão log in localizado no canto superior direito.
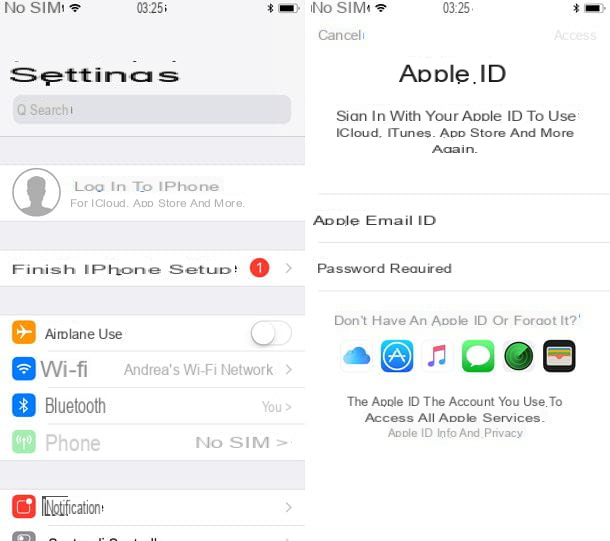
Se você ainda não tem uma conta iCloud, você pode criar uma diretamente do seu iPhone pressionando o item Você não tem um ID Apple ou esqueceu-o que está na parte inferior da tela e respondendo Criar ID da Apple observe que aparece na tela.
Em seguida, forneça o seu data de nascimento selecionando dia, mês e ano nos respectivos menus localizados na parte inferior, pressione o botão para a frente (canto superior direito); modelo nome e sobrenome na forma que é proposta a você e toque no botão para a frente localizado no canto superior direito.

Neste ponto, você deve escolher se deseja criar a conta iCloud usando um endereço de e-mail existente (por exemplo, um endereço do Gmail ou Outlook) ou se deseja criar um endereço de e-mail iCloud grátis. Eu pessoalmente recomendo a segunda opção. Em seguida, digite o endereço do iCloud que deseja criar (ou seu endereço de e-mail existente, se você decidiu aproveitá-lo), escolha se deseja ou não receber as últimas notícias da Apple por e-mail ativando ou desativando a alavanca Notícias da Apple e vai para a frente pressionando o botão apropriado no canto superior direito.
Na próxima tela, digite o senha que deseja usar para proteger sua conta do iCloud. A senha deve conter pelo menos 8 caracteres, incluindo um número e uma maiúscula. Leia meu tutorial sobre como gerenciar senhas para descobrir como criar uma senha segura. Depois de digitar sua senha nos campos Palavra-passe e Confirmação, toque no botão para a frente (canto superior direito) para continuar.

Agora você precisa fornecer um número de telefone útil para verificar sua identidade, enviando um mensagem de texto ou recebendo um chamar (você pode escolher qual opção prefere colocando a marca de seleção ao lado de uma ou da outra). Vá então para a frente pressionando o botão apropriado localizado no canto superior direito e digite o Código de verificação você recebeu via SMS ou chamada telefônica.
Estamos quase lá! Agora você tem que aceitar as condições de uso do iCloud, pressionando primeiro o botão aceitável localizado na parte inferior direita e, em seguida, no mesmo botão que aparece no centro da tela, e você deve digitar o código de desbloqueio do seu iPhone (que também é usado para acessar os dados do iCloud ao ativar o serviço em um novo dispositivo).

Depois de inserir o código, escolha se fundir Os dados e contatos do Safari no iPhone para aqueles sincronizados no iCloud (recomendado) ou se recusa e finalmente você pode dizer que o procedimento para criar sua conta iCloud está concluído.
Por padrão, o iPhone ativará todas as opções de sincronização do iCloud. Se desejar, no entanto, você pode gerenciar todos os conteúdos do seu smartphone separadamente e escolher quais sincronizar com o iCloud e quais não: no próximo capítulo deste tutorial você encontrará uma boa explicação de como.
Nota: se você estiver usando uma versão iOS inferior a 10.3, para configurar sua conta iCloud você tem que ir ao menu Configurações> iCloud.
Configure a sincronização de dados no iCloud
Depois de ativar o iCloud no seu iPhone, você pode gerenciar o conteúdo a ser sincronizado na nuvem (portanto online), abrindo o painel do definições iOS (o ícone de engrenagem localizado na tela inicial) e pressionando o seu nome localizado na parte superior da tela que é aberta. Em seguida, toque no item iCloud e selecione o conteúdo a ser sincronizado na nuvem, ativando ou desativando as alavancas relacionadas a este último.

- foto - ao ativar esta função, todas as fotos e vídeos que você fará com o seu iPhone (mais as capturas de tela que você irá capturar) serão armazenados permanentemente no Biblioteca de fotos do ICloud. A biblioteca de fotos do ICloud é um serviço gratuito, mas consome o espaço de armazenamento do iCloud. Portanto, se você quiser tirar o máximo proveito dele, você deve se inscrever em um plano pago iCloud (veremos como fazer isso em breve). Alternativamente, você só pode ativá-lo Foto de streaming, que salva temporariamente as fotos (não os vídeos) no iCloud e permite sincronizá-las em outros dispositivos. Para saber mais e aprender como gerenciar melhor todas as configurações relacionadas à sincronização de fotos, leia meu tutorial sobre como armazenar fotos no iCloud.
- correio - ao ativar esta opção, todas as configurações de suas contas de e-mail (configuradas no aplicativo Mail) será sincronizado com o iCloud e, portanto, com todos os dispositivos associados a ele.
- Contactos - é a opção que você deve ativar se quiser sincronizar sua agenda de endereços do iPhone com todos os seus dispositivos Apple (e não apenas). Se no iPhone você também configurou outras contas para gerenciar contatos (por exemplo, Gmail), você deve se certificar de que no menu Configurações> Contatos> Conta padrão está selecionado iCloud, caso contrário, o catálogo de endereços será sincronizado com outros serviços e não com o iCloud.
- Calendário - permite que você sincronize os compromissos marcados no calendário com todos os dispositivos associados à mesma conta iCloud. Se no iPhone você configurou uma conta do Gmail ou uma conta relacionada a outro serviço de gerenciamento de calendários, deve ter o cuidado de salvar suas atividades nos calendários do iCloud, caso contrário a sincronização ocorrerá com os outros serviços.
- Lembrete - permite que você sincronize os lembretes do aplicativo Lembretes com o iCloud e, portanto, encontre seus compromissos em todos os dispositivos.
- Importante - ao ativar esta opção, você será capaz de sincronizar todas as notas do aplicativo Notas com o iCloud. Novamente, se no iPhone você configurou outro serviço para sincronização de notas (por exemplo, Gmail), você deve ter o cuidado de escolher o iCloud como o contêiner das notas ao criar uma nova nota.
- Safári - permite que você sincronize favoritos, histórico e outros dados de navegação do Safari com todos os dispositivos conectados à mesma conta iCloud (iPad, Mac e assim por diante).
- Início - sincronizar dados de automação residencial (HomeKit) com o iCloud e, em seguida, com todos os dispositivos conectados à mesma conta do iCloud.
- Saúde - sincronizar dados de saúde (passos dados, calorias queimadas, freqüência cardíaca, dados de medição de pressão arterial, etc.) com o iCloud e, portanto, com todos os dispositivos conectados à mesma conta iCloud.
- CARTEIRA - permite que você sincronize os dados da carteira iOS em todos os seus dispositivos. A Carteira é aquela que contém cartões de crédito e ingressos. Eu disse a você detalhadamente em meu tutorial sobre como funciona o Apple Pay (serviço de pagamento doméstico da Apple).
- Game Center - se ativada, esta opção permite sincronizar todas as pontuações e outros dados do Game Center (ou seja, dados do jogo) com o iCloud.
- Siri - permite que você sincronize os dados do Siri com o iCloud.
Certifique-se também de que a alavanca relativa a está ativa iCloud unidade, que é o serviço de armazenamento em nuvem no qual os dados do aplicativo são salvos e onde, se quiser, você pode armazenar seus arquivos de maneira semelhante ao que acontece com o Dropbox (encontrando-os sincronizados em todos os dispositivos).
Após ativar o iCloud Drive, você pode escolher quais aplicativos podem sincronizar dados com a nuvem e quais não simplesmente ativando ou desativando as alavancas localizadas ao lado de seus nomes (na parte inferior da tela).

Nota: se você estiver usando uma versão do iOS inferior a 10.3, para acessar as configurações do iCloud você deve ir ao menu Configurações> iCloud e você não deve insistir em seu nome.
Gerenciar serviços conectados ao iCloud
Como mencionado acima, o iCloud não só permite que você sincronize seus dados com a nuvem: ele também dá acesso a uma ampla gama de serviços gratuitos que definitivamente tornam a vida mais fácil para os usuários da Apple. Aqui estão alguns dos mais interessantes e como ativá-los.

- Encontre meu iPhone - é o serviço antifurto da Apple. Permite localizar o iPhone no mapa e controlá-lo remotamente via Internet, para bloqueá-lo, fazê-lo tocar ou formatá-lo em caso de furto / extravio. Para ativar Find my iPhone, vá para o menu Configurações> [seu nome]> iCloud> Encontrar meu iPhone e ative a alavanca para a opção Encontre meu iPhone (Será solicitado que você digite a senha do seu ID Apple). Se desejar, você também pode ativar a opção Enviar última posição que permite saber a última posição conhecida do iPhone antes que o dispositivo seja desligado. Para obter mais informações, leia meu tutorial sobre como pesquisar o iPhone.
- Backup do iCloud - é uma função que permite que você salve os dados, aplicativos e configurações do seu iPhone na nuvem, para que você possa restaurá-los "na hora" no caso de restaurar o dispositivo ou comprar um novo iPhone. Você pode ativar o backup do iCloud acessando o menu Configurações> [seu nome]> iCloud> Backup do iCloud e movendo a alavanca da opção para ON Backup do iCloud. Os backups serão feitos automaticamente quando o "iPhone by" for conectado a uma fonte de alimentação e conectado a uma rede wi-fi. Ao pressionar o botão Faça backup agora você também pode forçar a criação de um backup instantâneo. Para obter mais informações sobre isso, verifique meu tutorial de backup do iPhone.
- ICloud Keychain - é um serviço que permite salvar senhas e dados de cartão de crédito armazenados no Safari e sincronizá-los em todos os seus dispositivos (de forma segura). Para ativá-lo, vá para Configurações> [seu nome]> iCloud> Chaves e ative a alavanca para a opção ICloud Keychain.
- Biblioteca de fotos do ICloud - Eu te disse sobre isso antes. Este é um excelente serviço que permite armazenar permanentemente fotos e vídeos no iCloud. Isso significa ter fotos e vídeos sincronizados em todos os seus dispositivos com a possibilidade de acessá-los via Web. Para ativá-lo, acesse Configurações> [seu nome]> iCloud> Fotos e ative a alavanca para a função Biblioteca de fotos do ICloud.
- Biblioteca de música ICloud - é um serviço semelhante à Fototeca, mas dedicado à música. Ele permite que você carregue suas faixas de música favoritas para a nuvem e as encontre sincronizadas em todos os dispositivos. É gratuito, sem DRM e se integra perfeitamente com A apple Música, O serviço de streaming de música da Apple. Tem um limite máximo de 100.000 faixas. Para ativá-lo, vá ao menu Configurações> Música e ative a alavanca em relação a Biblioteca de música ICloud.
- iBooks - este é o aplicativo para ler livros e arquivos PDF em dispositivos Apple. Se você ativar sua alavanca no menu de configurações do iCloud, poderá sincronizar os e-books e documentos que ele contém em todos os seus dispositivos. Para obter mais informações sobre isso, leia meu tutorial sobre como salvar PDF no iPhone.
Gerenciar espaço iCloud
O plano básico do iCloud oferece 5 GB de espaço online para armazenamento de dados, o que não é muito. Portanto, é aconselhável aprender a administrar com sabedoria o espaço disponível em sua conta ou, caso você decida usar serviços como a Fototeca do iCloud que requeiram uma grande quantidade de armazenamento, mude para um plano pago. Vamos ver como fazer isso juntos.
Se você deseja gerenciar o espaço disponível em sua conta iCloud, vá para o menu Configurações> [seu nome]> iCloud> Gerenciar espaço (ou no menu Configurações> iCloud> Armazenamento se você estiver usando uma versão do iOS anterior a 10.3) e aguarde a exibição da lista de aplicativos que salvam dados no iCloud. As candidaturas serão ordenadas automaticamente por "peso": das que ocupam mais espaço às que ocupam menos.

Para liberar espaço no iCloud, você pode excluir os dados dos aplicativos que julgar supérfluos simplesmente selecionando seu ícone no menu Gerenciar espaço e pressionando o botão para apagar os dados presente na tela que se abre. Por exemplo, para eu backup iCloud você pode optar por excluir os backups de dispositivos individuais (talvez dispositivos que você não usa mais) simplesmente selecionando-os na tela que aparece após pressionar o item backup no menu Gerenciar espaço iCloud.

Se você quiser alguns conselhos sobre como liberar espaço no iCloud de maneira eficaz, confira meu tutorial sobre como limpar o iCloud.
Mudar plano iCloud
Se você decidiu ativar a Fototeca do iCloud ou, em qualquer caso, se percebeu que não pode fazer isso com apenas 5 GB de armazenamento do iCloud, você pode ativar um plano de serviço pago escolhendo uma das seguintes soluções.
- 50 GB - 0,99 euros / mês.
- 200 GB - 2,99 euros / mês.
- 2 TB - 9,99 euros / mês.
Para mudar para um plano pago iCloud, vá para o menu Configurações> [seu nome]> iCloud> Gerenciar espaço (ou no menu Configurações> iCloud> Armazenamento no iOS 10.2.xe anterior) e selecione o item Alterar plano de armazenamento. Em seguida, coloque a marca de seleção ao lado do item relacionado ao plano iCloud que você pretende assinar, confirme e pronto.

Aproveitando a opção Em família da Apple, você pode compartilhar sua conta iCloud, incluindo armazenamento e compras feitas no iTunes, iBooks e App Store com até 6 pessoas. Mais informações aqui.
Além disso, saliento que a assinatura está disponível Apple um que custa 14,95 euros / mês e inclui 50 GB de espaço no iCloud Drive, A apple Música, Apple TV + e os jogos de Apple Arcade. Por 19,95 euros / mês existe a versão Família do mesmo plano com 200 GB de espaço no iCloud Drive. Para ativar o Apple One, você pode ir ao menu Configurações> [seu nome]> Assinaturas> Apple One no iOS
.
Desativar iCloud no iPhone

Se uma conta iCloud já estiver ativa em seu iPhone e você quiser desativá-la para substituí-la por outra, vá para o menu Configurações> [seu nome]> iCloud (ou no menu Configurações> iCloud se você estiver usando uma versão do iOS anterior a 10.3), role até a parte inferior da tela que é aberta e pressione o botão Sair, digite a senha da conta atualmente configurada no smartphone e pressione o botão desabilitar. Assim que a operação for concluída, você poderá fazer login em outra conta do iCloud, conforme expliquei a você no capítulo inicial deste tutorial.
Se você estiver usando um iPhone de segunda mão que não foi redefinido, em vez de desconectá-lo do iCloud e começar a usá-lo, recomendo redefini-lo. Descubra como fazer isso no meu guia sobre como redefinir o iPhone (você precisará da senha do ID da Apple atualmente configurada no telefone).
Como ativar o iCloud no iPhone
























