Ligue o Bluetooth no Windows 10
Como eu disse, ativar o Bluetooth no Windows 10 é uma operação que pode ser realizada acessando uma seção específica das configurações do sistema ou ligando para a central de notificações. Vamos ver imediatamente como proceder tanto em um caso quanto no outro. Encontre tudo explicado abaixo.
Das configurações
No primeiro caso, ou se você quiser habilitar o Bluetooth no Windows 10 agindo a partir das configurações do sistema, primeiro acesse o menu Iniciar clicando no botão apropriado (aquele com a bandeira do Windows) no canto inferior esquerdo da barra de tarefas e, em seguida, clique no ícone doengrenagem que você encontra lateralmente à esquerda.
Na janela que você verá aparecer na área de trabalho, clique no ícone de Devices, certifique-se de que a entrada lateral esteja selecionada Bluetooth e outros dispositivos (e se não fornecer) e, em seguida, apresentar ON a chave que você encontra ao lado do texto Bluetooth no lado direito da janela para que a escrita apareça ao lado dela em. Feito!
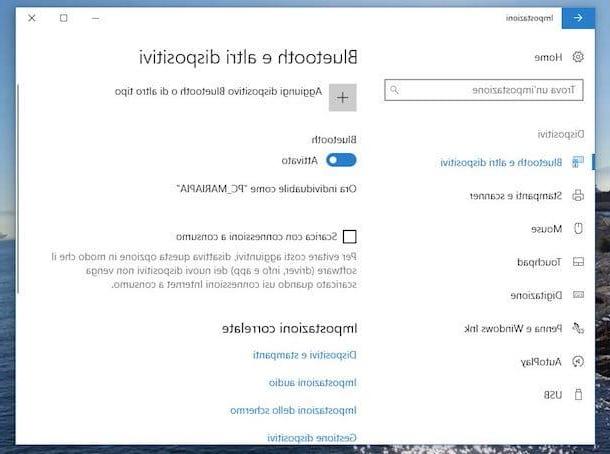
Depois de ativado, na área de notificação do Windows, próximo ao relógio do sistema na parte inferior direita da barra de tarefas, você verá o ícone do Bluetooth aparecer (o ícone azul com o "B" impresso nele). Se você não consegue ver o ícone, clique em seta apontando para cima que você sempre encontra ao lado do relógio, muito provavelmente acabou entre aqueles ocultos automaticamente.
Do centro de notificação
Se, por outro lado, você preferir ativar o Bluetooth a partir da central de notificações do Windows 10, a primeira etapa fundamental que você precisa realizar é chamar a última clicando no botão história em quadrinhos localizado na parte inferior direita da barra de tarefas. No painel que você verá aparecer neste momento, clique no botão Bluetooth e está feito.

Para confirmar a ativação real do Bluetooth, o botão relativo no centro de notificação ficará colorido e na área de notificação da barra de tarefas você verá o ícone relativo aparecer, como visto juntos algumas linhas acima, operando nas configurações do sistema.
Parear dispositivos Bluetooth com Windows 10
Agora que você finalmente conseguiu ativar o Bluetooth no seu computador Windows 10, vamos tentar descobrir como emparelhar os dispositivos que usam a tecnologia mencionada acima com o seu PC.
Para começar, habilite o Bluetooth também no dispositivo em que você está interessado em se comunicar com o Windows 10. Se você não souber como fazer isso, siga as instruções ad hoc que dei no meu artigo sobre como ativar o Bluetooth em que, precisamente, você encontrará explicado como fazê-lo em todos os outros PCs Windows, no Mac, Android e iOS.
Então clique em Botão Iniciar colocado na barra de tarefas e depois foi para Configurações> Dispositivos> Bluetooth e outros dispositivos e à direita da janela aberta na área de trabalho, clique no botão "+" que você encontra ao lado do texto Adicionar Bluetooth ou outro dispositivo.
Então clique em Bluetooth, aguarde alguns instantes para que o seu PC identifique o outro dispositivo ao qual se conectar, selecione-o na lista que você vê aparecer na nova janela que se abriu na área de trabalho e pressione o botão conectar para confirmar quais são suas intenções.

Depois de fazer isso, dependendo do dispositivo com o qual você está tentando emparelhar, pode ser necessário executar uma etapa final. Isso pode incluir adicionar um código PIN ou permitir o acesso do Bluetooth ao dispositivo externo.
Assim que seus dispositivos Bluetooth estiverem emparelhados com o Windows 10, você os verá listados na parte inferior da página de configurações do Bluetooth, sob o título Mouse, teclado e caneta ou sob isso Outros dispositivos (depende do tipo de dispositivo associado).
Lembre-se de que, assim como acabei de indicar, você pode chamar a função de par para conectar um dispositivo Bluetooth ao Windows também por meio do ícone adicionado à área de notificação na barra de tarefas. Para fazer isso, clique com o botão direito sobre ele, selecione Adicionar um dispositivo Bluetooth no menu que aparece e continua da mesma forma que indiquei anteriormente.

Remover dispositivos Bluetooth
Você emparelhou um dispositivo Bluetooth com seu PC com Windows 10, mas agora mudou de ideia ou percebeu que ele não é mais útil e gostaria de removê-lo da lista? Então explicarei imediatamente como proceder.
Para fazer isso, vá sempre para Configurações> Dispositivos> Bluetooth e outros dispositivos, localize o dispositivo Bluetooth que pretende desemparelhar do seu PC na parte direita da janela exibida, sob o título Mouse, teclado e caneta ou sob isso Outros dispositivos, clique no botão relevante Remover e então pressione Si para confirmar a operação que pretende realizar. Et voila!

Configurações avançadas
Agora que você tem ideias perfeitamente claras sobre como ativar o Bluetooth no Windows 10, gostaria de apontar algumas configurações avançadas para o gerenciamento do mesmo que podem ser úteis para você saber. Refiro-me à função que permite que outros dispositivos Bluetooth identifiquem o computador e àquela que mostra um aviso quando um novo dispositivo quer se conectar ao PC, sempre via Bluetooth é claro.
Para acessar as configurações mencionadas e gerenciá-las, basta clicar em Botão Iniciar na barra de tarefas e sempre vá para Configurações> Dispositivos> Bluetooth e outros dispositivos. Agora, vá até a parte inferior direita da janela aberta na área de trabalho e selecione o item Outras opções de Bluetooth que você encontra em correspondência com a seção Configurações relacionadas.
Na nova janela que você verá aparecer, certifique-se de que a guia esteja selecionada opções (e se não, você fornece) e, em seguida, marque (ou remova-o), com base nas suas necessidades reais, nas caixas ao lado das seguintes opções.
- Permitir que dispositivos Bluetooth encontrem este PC - Isso é útil se você deseja deixar sua conexão Bluetooth ativa, mas não deseja que novos dispositivos apareçam (por exemplo, se você usa seu computador em um local público).
- Notifique-me quando um novo dispositivo Bluetooth quiser se conectar - Permite exibir um aviso especial ao tentar realizar o processo de emparelhamento de um dispositivo externo de terceiros.
- Mostra o ícone do Bluetooth na área de notificação - Como pode ser facilmente deduzido, ele permite que você veja o ícone do Bluetooth na área de notificação do Windows (como também indiquei a você nas linhas anteriores).

Para confirmar e aplicar as alterações feitas, clique no botão Aplicar e então nisso OK.
Outra função avançada que sugiro que você preste atenção é o bloqueio dinâmico que controla a proximidade de dispositivos Bluetooth emparelhados. Se a função estiver ativa e se os dispositivos emparelhados via Bluetooth ao computador saírem do alcance deste último, o Windows bloqueia automaticamente o PC. Assim que os dispositivos estiverem dentro do alcance, o computador será desbloqueado novamente.
Para habilitar a função Bloqueio Dinâmico, Clique no Botão Iniciare clique no ícone de entrada Configurações na parte esquerda do menu Iniciare depois em Conta e selecione o texto Opções de acesso que está à esquerda. Então localize a voz Bloqueio Dinâmico à direita da janela exibida na área de trabalho e marque a caixa ao lado do texto Deixe o Windows detectar sua ausência e bloquear automaticamente seu dispositivo.

Obviamente, em caso de dúvidas, você pode sempre e em qualquer caso desativar a funcionalidade em questão, voltando para Configurações> Contas> Opções de login e removendo a marca da caixa relativa ao bloqueio dinâmico.
Em caso de problemas
Apesar de ter seguido estritamente minhas instruções sobre como ativar o Bluetooth no Windows 10, você ainda não conseguiu sua intenção ou surgiu algum problema? Bem, isso provavelmente se deve a drivers Bluetooth, que podem estar com defeito ou desatualizados.
Para verificar isso, clique com o botão direito no Botão Iniciar sempre presente no canto inferior esquerdo da barra de tarefas e selecione o item Gerenciamento de dispositivos no menu que aparece. Na janela que mais tarde você verá aparecer na área de trabalho, localize o item Bluetooth, expanda seu submenu clicando em faceta que você encontra ao nosso lado, clique com o botão direito no driver de referência e escolha Atualizar driver.

Na janela que mais tarde você verá aparecer, escolha a opção Procura automaticamente um driver atualizado e espere que o Windows procure e instale uma versão mais recente do driver para o dispositivo de referência. Se, ao fazê-lo, nenhuma atualização for encontrada ou se a opção em questão não estiver disponível (parece ter sido removida de Janelas 10 19041.423 e posterior), siga as instruções na tela que são oferecidas a você. Por exemplo, você pode pesquisar atualizações para o driver em questão por meio do Windows Update ou de um software especial a ser inserido em seu computador.
Se nenhuma atualização for encontrada dessa forma, você pode tentar desinstalar e reinstalar os drivers “ofensivos”. Para fazer isso, clique com o botão direito novamente no driver Bluetooth de referência na janela Gerenciamento de dispositivos e escolha a opção Desinstalar dispositivo no menu que aparece. Em seguida, aguarde o início e a conclusão do procedimento de desinstalação do driver e reinicie o computador. Na próxima vez que você efetuar login no Windows, uma nova cópia do driver removido anteriormente deverá ser instalada automaticamente.
Se, por outro lado, você não conseguir ativar o Bluetooth no Windows 10 porque seu módulo está quebrado ou muito mais simplesmente porque não está realmente disponível em seu computador, você pode remediar comprando um Adaptador bluetooth. Este é um dispositivo muito semelhante ao pendrive comum para armazenamento de arquivos. Custa alguns euros e pode ser adquirido em qualquer loja de eletrónica ou mesmo online, por exemplo na Amazon, e permite adicionar suporte Bluetooth ao seu computador de uma forma muito simples e rápida.
Veja a oferta na AmazonBasta conectá-lo a qualquer uma das portas USB do seu computador, esperar que o Windows 10 o detecte, reconheça e instale os drivers e pronto. A gestão ocorre então de forma semelhante ao que foi visto em conjunto nas linhas anteriores para o Bluetooth "padrão".
Como ativar o Bluetooth no Windows 10
























