Ative o Bluetooth
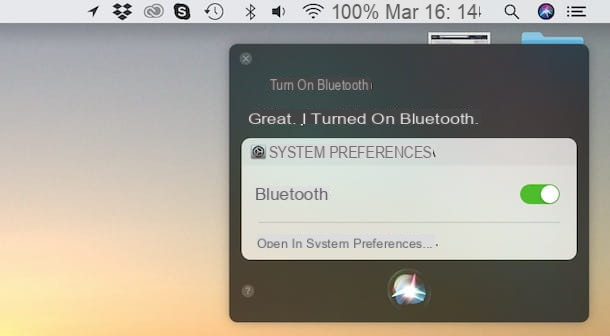
Ative o Bluetooth no Mac é uma operação simples que leva alguns segundos. Este é um procedimento necessário para emparelhar dispositivos que usam essa tecnologia, mas também pode ser útil para a troca de arquivos e para o uso de recursos como Continuidade ed Não Interferir, que permitem que você continue o trabalho iniciado em outro dispositivo Apple, e Hotspot pessoal, para se conectar à rede de um iPhone ou iPad.
Indo em mais detalhes, para ativar o Bluetooth em seu Mac, tudo que você precisa fazer é acessar o Preferências do Sistema pressionando o ícone de roda de engrenagem presente na barra Dock e, na nova janela aberta, selecione a opção Bluetooth. Alternativamente, clique no maçã presente no canto superior esquerdo, na barra de menu, selecione a opção Preferências do Sistema no menu que aparece e clique no item Bluetooth.
Na seção dedicada à tecnologia Bluetooth, você pode ver seu status (ativo o Inativo), dispositivos emparelhados anteriormente e o botão de ativação. Em seguida, clique no item Ligue o Bluetooth para ativar o Bluetooth no seu Mac e pronto.
Após a ativação, o status do Bluetooth mudará de Inativo ad ativo e você também poderá ver o nome associado ao seu Mac, que será exibido por outros dispositivos tanto no caso de emparelhamento quanto na transferência de arquivos via Bluetooth. Para alterá-lo, vá para Preferências do Sistema, clique no item compartilhando e digite o novo nome no campo Nome do computador.
Além disso, na seção Bluetooth, você pode ajustar as configurações avançadas pressionando o botão Avançado presente no canto inferior direito e removendo ou colocando a marca de seleção ao lado dos itens de seu interesse.
- Abra as configurações assistidas por Bluetooth na inicialização se o teclado não for detectado: ao ativar esta função, no caso de usar um teclado Bluetooth, as configurações assistidas por Bluetooth são iniciadas para conectar o dispositivo se não for detectado automaticamente quando o Mac for iniciado.
- Abra as configurações assistidas por Bluetooth na inicialização se o mouse / trackpad não for detectado: Inicia as configurações do assistente de Bluetooth no caso de um mouse ou trackpad Bluetooth não ser reconhecido e conectado ao seu Mac quando ele é inicializado.
- Permitir que dispositivos Bluetooth despertem o computador: Acorde seu Mac (em caso de hibernação) usando dispositivos conectados via Bluetooth, como clicar com o mouse ou usar o teclado.
Depois de ativar o Bluetooth e ajustar suas configurações avançadas, se você costuma usar essa tecnologia (por exemplo, com o uso de fones de ouvido sem fio) e não deseja repetir o procedimento descrito acima toda vez que pretende conectar um dispositivo, recomendo que você adicione o Função ligar / desligar Bluetooth na barra de menu para que você possa ativar esta tecnologia com apenas alguns cliques. Em seguida, acesse o Preferências do Sistema, clique no item Bluetooth e coloque a marca de seleção ao lado da opção Mostrar Bluetooth na barra de menu e você pode ver seu símbolo (um Estilizado "B") canto superior direito.
Ao adicionar este "atalho" à barra de menu, você pode ativar o Bluetooth pressionando seu símbolo e selecionando o item Ligue o Bluetooth no menu que aparece. Em vez disso, selecionando a opção Abra as preferências de Bluetooth, você pode acessar rapidamente a seção de gerenciamento de dispositivos e os recursos avançados sobre os quais falei anteriormente.

Como alternativa, você pode ligar o Bluetooth perguntando Siri, Assistente de voz da Apple disponível no iPhone / iPad e macOS. Para chamar o Siri, clique no ícone de um círculo colorido no canto superior direito (ou pressione e segure cmd + espaço no teclado) e quando a janela aparecer Como posso ajudá-lo?, pronuncie "Ligue o Bluetooth" Aguarde a resposta do Siri e ele atenderá à sua solicitação em segundos.
Emparelhe um dispositivo com o seu Mac via Bluetooth

Depois de ligar o Bluetooth, você pode emparelhar um dispositivo com o Maccomo um iPhone, um par de fones de ouvido sem fio, mouses ou teclados que usam essa tecnologia com muita facilidade.
Para conectar seu Mac a um dispositivo externo via Bluetooth, clique no ícone roda de engrenagem presente na barra do Dock para acessar o Preferências do Sistemae selecione a opção Bluetooth e certifique-se de que essa tecnologia também esteja ativada no dispositivo a ser emparelhado.
Agora, espere que o Mac encontre todos os dispositivos Bluetooth próximos e, assim que encontrar o que está interessado, clique no botão conectar para estabelecer uma conexão entre o Mac e o outro dispositivo. No caso de conexão entre um Mac e outro computador ou um dispositivo móvel, certifique-se de que o código exibido nos dois dispositivos é idêntico e pressiona o botão fósforo mostrado no dispositivo a ser conectado. Se isso puder ajudá-lo, deixo você com o meu guia sobre como conectar o iPhone ao Mac.
Você deve saber que após conectar dois dispositivos pela primeira vez, não será mais necessário repetir o emparelhamento seguindo o procedimento descrito acima e, na maioria dos casos, a conexão será automática se ambos os dispositivos tiverem o Bluetooth habilitado. Caso contrário, clique no Bluetooth na barra de menu superior do seu Mac, selecione o nome do dispositivo a ser conectado, pressione o botão conectar a partir do menu que aparece e é isso.
Envie arquivos do seu Mac via Bluetooth

Você precisa saber que com o seu Mac você também pode enviar arquivos via Bluetooth para dispositivos que usam essa tecnologia, como um smartphone ou outro computador. No entanto, não é possível transferir arquivos para dispositivos equipados com iOS, como iPhones e iPads.
Então, se você tentou enviar um arquivo via Bluetooth do seu Mac para o seu iPhone e viu a mensagem O dispositivo não possui os serviços necessários, você não precisa se preocupar: seus dispositivos estão totalmente funcionais, mas não é possível transferir arquivos com esta tecnologia. Nesse caso, você ficará feliz em saber que existem outras soluções deste tipo como AirDrop ou iCloud.
Para enviar um arquivo do Mac para outro dispositivo via Bluetooth, emparelhe os dois dispositivos conforme expliquei a você nos parágrafos anteriores e, em seguida, clique no Bluetooth na barra de menu, selecione o dispositivo de seu interesse e clique no item Enviar arquivos para o dispositivo. Em seguida, escolha o arquivo a enviar e pressione o botão submeter.
Você deve saber, no entanto, que também existe outro procedimento que permite ativar o Bluetooth e enviar um arquivo para outro dispositivo habilitado. Primeira chamada de volta Holofote clicando no ícone lupa presente no canto superior direito da barra de menu ou pressionando a combinação de teclas cmd + espaço do teclado. Agora digite Bluetooth no campo Pesquisa mais procuradas e aperte o botão Transmissão teclado: automaticamente, uma nova janela será aberta para ativação do Bluetooth.
Pigia, então no botão Ligue o Bluetooth (se estiver desativado) e, na nova janela aberta, primeiro selecione o arquivo a enviar e pressione o botão submeter. Na tela Selecione o dispositivo Bluetooth, selecione o dispositivo de seu interesse e clique no botão submeter para iniciar a transferência.
como ativar o bluetooth no Mac
























