Como ativar a câmera no Meet do PC
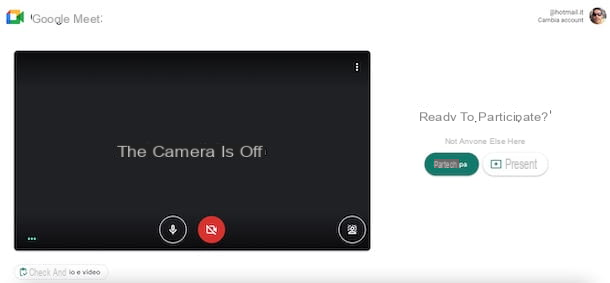
O procedimento para ativar a câmera no Meet da PC é rápido e fácil. A primeira coisa a fazer é permitir que o navegador da Web usado para acessar o serviço use a webcam e o microfone. Posteriormente, durante uma reunião, você pode ativar e desativar a câmera quantas vezes desejar, pressionando o botão apropriado.
Para prosseguir, conecte-se ao site oficial do Meet e, caso ainda não tenha feito, faça login com sua conta do Google: clique no item log in, selecione osConta do Google de seu interesse (ou clique no item Use outra conta se a conta que você pretende usar não estiver listada na tela Escolha uma conta), introduzir o senha no campo apropriado e clique no botão para a frente.
Neste ponto, para ativar a webcam no Meet, toque no ícone roda de engrenagem (canto superior direito) e, se for a primeira vez que usa o Meet, você verá a mensagem Permitir que o Meet use a câmera e o microfone. Se sim, clique no botão permitir apareceu na tela para permitir que seu navegador use a webcam e o microfone do seu computador no Meet.
Feito isso, na imagem Configurações, selecione a guia Vídeo e, se mais de uma webcam estiver conectada ao seu computador, escolha aquela que deseja usar selecionando-a no menu suspenso Filmadora. Em seguida, pressione o botão X, para salvar suas alterações e retornar à tela principal do Google Meet.

Se, por outro lado, você negou anteriormente a permissão do Meet para acessar sua webcam e / ou microfone, será necessário acessar as configurações do navegador e remover o bloqueio de lá. Por exemplo, se você usar Google Chrome você tem que pressionar o botão ⋮ localizado no canto superior direito e selecionar o item Configurações no menu que é aberto. Na nova guia que aparece, vá para Privacidade e segurança, então Configurações do site e remover o Meet de sites bloqueados para acesso câmera e / ou microfone.
Depois de permitir que seu navegador use a webcam de seu computador, você estará pronto para criar uma nova reunião ou ingressar em uma videoconferência hospedada por outro usuário.
No primeiro caso, clique no botão Nova reunião e selecione a opção Comece uma nova reunião agora, para iniciar uma videoconferência com o Meet. Ao fazer isso, a câmera já deve estar ativa por padrão: se não, você pode ativá-la pressionando o ícone de filmadora colocado na parte inferior.
Se, por outro lado, você recebeu o link ou o código de convite de uma reunião organizada por outro usuário, digite-o no campo Insira um código ou link e pressione no item participar. Na tela Pronto para entrar?, toque no ícone filmadora, para ativar / desativar sua webcam.
Além disso, clicando no ícone de três pontos e selecionando a opção Mude o fundo, você pode personalizar o plano de fundo do vídeo capturado por sua webcam. Por falar nisso, meu guia sobre como colocar papel de parede no Meet pode ser útil para você.
Ao clicar no item Verifique o áudio e o vídeo, no canto inferior esquerdo e pressionando o botão para a frente, você pode gravar um pequeno vídeo para verificar o funcionamento correto do microfone e da webcam usados no Meet. Assim que as verificações necessárias forem concluídas, clique no botão participar, para participar da videoconferência.

Durante uma reunião no Meet, você pode ligar e desligar a webcam quantas vezes quiser clicando no ícone filmadora ou usando a combinação de teclas Ctrl + D (no Mac é cmd + d) Ao pressionar, em vez disso, o ícone de microfone, você pode ligar o microfone no Meet ou desligá-lo quando achar necessário.
Como você diz? Veja o Conheça a câmera preta? Neste caso, se o ícone também não estiver disponível filmadora que permite ativar e desativar a webcam, significa que você iniciou uma reunião em Modo presente, que permite compartilhar a tela do computador, mas não permite o uso da câmera ou do microfone.
Se você precisa se apresentar com o Meet e, ao mesmo tempo, tem a possibilidade de mudar para a visualização "clássica" ativando sua webcam, você pode iniciar uma reunião "normal" e então ativar a função Apresentar pressionando a opção Envie agora, localizado no canto inferior direito. Para saber mais, deixo você com meu guia sobre como funciona o Google Meet.
Como ativar a câmera no Meet do celular

Você quer saber como ativar a câmera no Meet do celular? Basta, neste caso, fazer o download da aplicação oficial do serviço para dispositivos Android ou iPhone / iPad e, no primeiro acesso, seguir as instruções apresentadas no ecrã para permitir que a aplicação em questão utilize a câmara e microfone do seu smartphone (ou tablet).
Para prosseguir, inicie o Google Conheça, aperte o botão Continuando e toque no item permitir/OK duas vezes consecutivas, para dar ao aplicativo permissões de acesso ao microfone e à câmera.
Como você diz? Você negou ao Meet o uso da câmera do smartphone e gostaria de alterar essa configuração agora? Se sim, se você tiver um dispositivo Android, inicie o aplicativo Google Meet e, se ainda não o fez, faça login com sua conta do Google. Em seguida, clique nas opções Nova reunião e Comece uma reunião agora e, na tela O Meet requer sua permissão, toque no item Fornecer acesso.
Su iPad / iPhoneem vez disso, clique no ícone roda de engrenagem visível na tela inicial do dispositivo, para acessar o Configurações iOS / iPadOS e, em seguida, toque no item Conheça e, na nova tela exibida, mova a alavanca em relação à opção câmera da FORA a ON.
Neste ponto, pressione os botões Nova reunião e Comece uma reunião agora, para organizar e iniciar uma nova reunião. Se, por outro lado, você deseja acessar uma conferência para a qual você recebeu o código de acesso, toque nas opções Entre com um código e participar, para pedir para ser adicionado à reunião em questão.
Em ambos os casos, sua câmera deve estar ativa por padrão e você pode desativá-la e reativá-la quantas vezes desejar, simplesmente pressionando o ícone do filmadora. Além disso, se o seu dispositivo estiver equipado com uma câmera dupla, você pode alternar rapidamente entre as câmeras tocando no ícone duas flechas, canto superior direito.
Em caso de problemas

Se você seguiu as instruções que dei nas linhas anteriores deste guia em detalhes, deverá conseguir ativar a câmera no Meet.
Se este não for o caso e você estiver tendo problemas com sua webcam, recomendo que verifique se ela funciona corretamente (por exemplo, tentando em outros serviços semelhantes ao Meet, como Zoom ou Microsoft Teams) e, se estiver usando um webcam externa, verifique sua conexão. Nesse sentido, meu guia sobre como conectar uma webcam ao PC pode ser útil.
Como você diz? Sua webcam está funcionando bem, mas ainda tem problemas no Meet? Nesse caso, conectado ao site de suporte do Google, clique na opção Solução de problemas e clique no item Resolver problemas do Google Meet. Alternativamente, escreva "A câmera do Meet não funciona" no campo Descreva o seu problema localizado na parte superior e pressione o botão Transmissão no teclado para ver os resultados da pesquisa.
Em ambos os casos, siga as instruções apresentadas no ecrã para tentar resolver os problemas com total autonomia. Se mesmo assim você não conseguir usar sua webcam no Meet, tudo o que você precisa fazer é entrar em contato com o Google conforme indiquei em meu guia dedicado ao assunto.
Como ativar a câmera no Meet
























