Abra o stick USB via reprodução automática
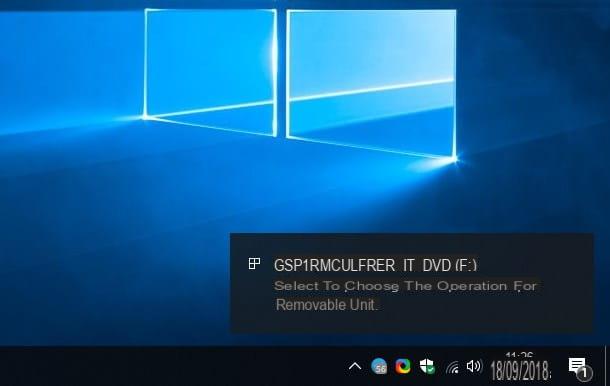
O primeiro método para abra o stick USB no Windows 10, bem como o mais simples, é usar a funcionalidade de reprodução automática Sistema operacional Microsoft: ao fazer isso, o Windows irá propor uma série de opções para gerenciar a unidade que acabou de ser inserida no sistema; escolhas que podem ser selecionadas com um clique.
Para usá-lo, a primeira coisa que você precisa fazer é conectar a chave para uma das portas USB livres no computador e aguarde o aparecimento de um balão de notificação no canto inferior direito da tela sobre a inserção do novo dispositivo. Sem demora, clique neste último (que é exibido apenas por 10 segundos) e, usando a caixa que aparece no topo, escolha a operação a ser realizada mais adequada às suas necessidades.

Por exemplo, você pode escolher Abra a pasta para ver os arquivos dentro de uma janela do Explorador de Arquivos (o gerenciador de arquivos do Windows), Tocar arquivos de áudio presente na chave por meio de um dos programas de multimídia instalados no sistema operacional, Veja as fotos no modo de apresentação ou simplesmente não fazer nada. Lembre-se de que as opções disponíveis durante a reprodução automática podem variar de acordo com os programas instalados em seu computador e com base no conteúdo da própria chave.
Se desejar, você pode desligar o recurso de reprodução automática (ou AutoPlay) para dispositivos USB ou, em geral, para todos os dispositivos, usando o painel Configurações. Para continuar, abra o menu Iniciar clicando no ícone em forma de bandeira colocado no canto esquerdo inferior da tela, pressiona o botão ⚙ e então na voz Devices residente no painel que é mostrado na tela.

Quando você chegar à próxima janela, vá para a seção AutoPlay clicando no item homônimo e escolha a operação a ser realizada para cada um dos dispositivos já conectados ao computador pelo menos uma vez: para desabilitar o aparecimento do balão de notificação e portanto das funções de execução automática, deve-se definir o item Nenhuma operação para cada um deles.
Se, por outro lado, você deseja desativar a reprodução automática para todos os dispositivos que serão conectados ao computador (pen drives, mídia ótica, smartphones, câmeras, etc.), conhecidos ou não, basta ir para Desabilitado o interruptor localizado imediatamente abaixo do item Use a reprodução automática para todas as mídias e dispositivos.
Feito isso, você terá que abrir “manualmente” os dispositivos cujo conteúdo pretende ler, conforme expliquei a você na próxima seção, usando o File Explorer.
Abra o stick USB através do File Explorer

Você não conseguiu clicar no quadrinho a tempo ou, novamente, as opções de reprodução automática foram desativadas e a notificação não apareceu? Você ainda pode ver os arquivos em seu pendrive USB usando Explorador de arquivos, o gerenciador embutido no Windows.
Para usar, clique no ícone pasta amarela localizado na barra inferior do Windows, identifica a seção Este PC residente na parte esquerda da janela e, se estiver recolhida, expanda-a clicando em dardo correspondente. Neste ponto, você simplesmente tem que clicar no ícone relacionado a Stick USB (Com art. Kingston (F :)) para visualizar imediatamente os arquivos e pastas contidos nele.
Alternativamente, você pode obter o mesmo resultado clicando duas vezes no ícone Este PC localizado na área de trabalho e depois repita a operação no ícone que identifica a chave USB residente na caixa Dispositivos e unidades.
Abra o stick USB através do gerenciamento de disco

Se você não conseguir visualizar o conteúdo do seu stick USB com nenhum dos dois métodos discutidos acima, uma vez que ele não aparece no File Explorer, você pode tentar abri-lo usando o utilitário de gerenciamento de disco integrado.
Normalmente, essa solução é extremamente eficaz quando o Windows 10, por um motivo ou outro, pode ler a chave corretamente, mas não pode atribuir a ela uma letra de unidade para identificá-la no Explorador de Arquivos.
Para prosseguir, faça clique com o botão direito no botão Iniciar localizado no canto inferior esquerdo da tela e selecione o item Gerenciamento de disco no menu que é aberto. Em seguida, identifique o nome do stick USB em questão (por exemplo, Kingston) na lista de unidades de armazenamento conectadas ao computador, faça clique com o botão direito nele e selecione o item Altere a letra da unidade e o caminho ... no menu de contexto proposto.
Neste ponto, clique no botão Adicionar… colocado na pequena janela que se abre na tela, coloque a marca de seleção ao lado do item Atribuir esta letra de unidade, selecione a primeira letra livre (por exemplo, F:) no menu suspenso correspondente e pressiona o botão OK para confirmar a atribuição.

Se tudo correr bem, você deve ser capaz de ver o conteúdo da chave no Explorador de Arquivos: para verificar imediatamente, faça novamente clique com o botão direito no ícone de chave USB na janela Gerenciamento de disco e selecione o item Apri no menu de contexto proposto.
Nota: para evitar comportamentos inesperados de qualquer programa "desatualizado", evite atribuir as letras à chave A: e B:, originalmente dedicado a disquetes.
Em caso de problemas
Você seguiu servilmente as instruções que dei no decorrer deste guia, mas ainda assim não conseguiu abra o stick USB no Windows 10? Então o problema pode ser um pouco mais sério do que parece: você pode tentar corrigi-lo seguindo as instruções abaixo.
Verifique se a chave está intacta / formatada corretamente

Se tiver a possibilidade, tente inserir a mesma chave USB em outro computador com Windows: se isso não funcionar ou retornar o erro "Unidade de disco não formatada“, Tente reformatá-lo seguindo os procedimentos que expliquei a você neste guia; se esta opção falhar, você pode precisar considerar a compra de uma nova chave.
Se, por outro lado, o drive USB estiver totalmente funcional em um segundo PC, continue lendo as seções a seguir, pois o problema está no computador que você está usando.
Verifique se as portas USB estão ativadas

Às vezes, pode acontecer que as portas USB do computador sejam desabilitadas pelo sistema operacional por uma série de razões que fogem ao controle do usuário: para verificar se este é o caso, você deve ir ao painel de gerenciamento de dispositivos do Windows 10 e habilitar novamente se alguma porta estiver desabilitada.
Como? Muito simples: faça clique com o botão direito no botão Iniciar (o ícone em forma de bandeira localizado no canto inferior esquerdo da tela), clique no item Gerenciamento de dispositivos colocado no menu que se abre e aguarde alguns instantes até que o painel de gestão seja completamente carregado.
Neste ponto, localize o item Controlador USB, clique nele para expandi-lo e verifique se uma ou mais portas USB do computador estão desabilitadas: neste caso, deve haver um símbolo preto ao lado de cada uma delas.
Para habilitá-los novamente, faça clique com o botão direito ícone da porta em questão e selecione o item Permitir no menu que aparece: em seguida, espere que a porta seja reativada (após recarregar a lista de dispositivos, o símbolo preto deve desaparecer), insira a chave USB no computador e verifique se ela está finalmente aberta.
Reinicialize os controladores USB

Nem mesmo a solução anterior restaurou o funcionamento correto das portas USB? A última palavra ainda não foi dita: você pode tentar restaurar seus drivers desinstalando-os temporariamente do sistema.
Primeiro, portanto, vá para o painel Gerenciamento de dispositivos como mostrei há pouco, expanda a entrada para o Controlador USB, Faz clique com o botão direito em cada um dos dispositivos listados em sua correspondência e selecione o item Uninstall no menu de contexto proposto. Após concluir este procedimento, reinicie o computador, aguarde o Windows instalar automaticamente os drivers do dispositivo e tente novamente conectar a chave USB.
Desbloqueie as portas USB

Você ainda não conseguiu abrir um stick USB no Windows 10? Como último recurso, recomendo que você verifique se o acesso às portas USB foi bloqueado, intencionalmente ou não, por meio do registro.
Para começar, pressione a combinação de teclas Win + R, digite o comando regedit dentro da pequena janela que se abre, pressiona o botão Transmissão e depois no botão Sim para conceder as permissões necessárias ao registro.
Na janela que se abre, localize a barra lateral esquerda, clique na seta ao lado do item HKEY_LOCAL_MACHINE e repita a operação nos itens Sistema, CurrentControlSet e Serviços. Agora, clique no item USBSTOR, identifique a chave Iniciar colocado no lado direito do registro e faça Clique duas vezes em da mesma forma: digite o valor 3 na caixa abaixo do item Dados do valor: anexado à janela que se abre, clique no botão OK e reinicie o seu computador.
Uma vez que esta etapa for concluída, insira o stick USB de volta em seu computador e, se tudo correr bem, você finalmente poderá ler seu conteúdo.
Como você diz? Você também não conseguiu descobrir dessa vez? Como último recurso, recomendo que você dê uma olhada no painel de configurações doantivirus ou qualquer outro programa de proteção que você instalou em seu computador: você pode ter habilitado involuntariamente o bloqueio de leitura de dispositivos USB externos.
Como abrir um stick USB no Windows 10
























