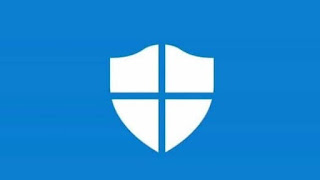 Em um mundo cada vez mais conectado, um componente indispensável para todos os computadores é o firewall, essa é a ferramenta que filtra conexões de entrada e saída, bloqueando o acesso não autorizado a programas maliciosos e intrusos. Não saber como ajustar o firewall levará inevitavelmente a uma intrusão ou uma infecção pesada no PC, talvez porque sempre se confirmou como Sim sem verificar o que estávamos fornecendo acesso.
Em um mundo cada vez mais conectado, um componente indispensável para todos os computadores é o firewall, essa é a ferramenta que filtra conexões de entrada e saída, bloqueando o acesso não autorizado a programas maliciosos e intrusos. Não saber como ajustar o firewall levará inevitavelmente a uma intrusão ou uma infecção pesada no PC, talvez porque sempre se confirmou como Sim sem verificar o que estávamos fornecendo acesso.Para entender como essa ferramenta de segurança muito importante funciona, mostraremos neste guia como ativar, controlar e gerenciar o Firewall do Windows de forma simples; se já somos usuários mais experientes, também mostraremos como acessar o painel de controle avançado do firewall e como reativar o Firewall do Windows em caso de bloqueios ou problemas. Todas as etapas descritas foram realizadas para o firewall do Windows 10 e Windows 11 (nada muda), que é o sistema operacional mais popular: muitos comandos e telas, no entanto, também podem ser encontrados em sistemas operacionais antigos, ou seja, Windows 8.1 e Windows 7.
Como ativar e verificar o Firewall do Windows
Se somos usuários iniciantes e / ou não sabemos nada sobre como um firewall funciona, clicamos no canto inferior esquerdo do menu Iniciar e clicamos no botão de engrenagem, para abrir as configurações do Windows 10. no caminho Atualização e segurança -> Segurança do Windows -> Firewall e proteção de rede. Nos encontraremos na tela simplificada de gerenciamento de firewall integrado do Windows.
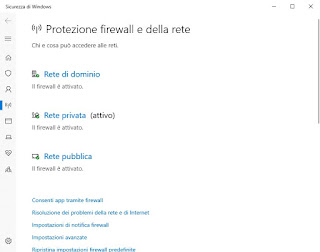
Para verificar se o firewall está ativo, clique na rede atualmente ativa (indicada como ativa entre os três itens disponíveis) e verifique se a marca de seleção está presente em na secção Firewall do Windows Defender. Para maior segurança, certifique-se de que a mesma voz também esteja ativa nos tipos de redes que você não usa atualmente (geralmente Rede de domínio e Rede pública).
Se quisermos verificar se um aplicativo tem permissão para acessar a Internet ou se queremos bloquear alguma conexão, basta clicar no item Permitir aplicativos pelo firewall.
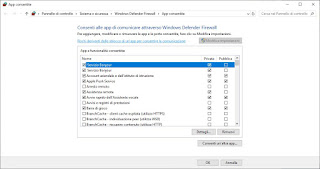
Na nova janela, clicamos em Mudar configurações no canto superior direito e percorra a lista até encontrar o aplicativo certo para nós. Para autorizar o acesso ao computador, precisaremos verificar as colunas Privado e público (ou mesmo apenas um deles, para evitar que alguns aplicativos funcionem em hotspots), ou remova todas as marcas de seleção, para bloquear o aplicativo (que não poderá mais acessar a Internet).
Se o aplicativo ou programa não estiver listado, basta procurar seu executável clicando em Permitir outro aplicativo, de modo a adicioná-lo a esta lista.
Nota: muitos aplicativos assinados e reconhecidos pela Microsoft se configuram automaticamente, sem intervenção do usuário (eles aplicam por si mesmos as permissões necessárias para navegar corretamente. Se, por outro lado, executarmos um aplicativo desconhecido ou não assinado, será exibida uma janela de aviso do Windows Firewall, onde podemos optar por autorizar o acesso em redes privadas e/ou redes públicas (de acordo com nossas necessidades), marcando os itens Redes privadas o Redes públicas e clicando em Permitir acesso.
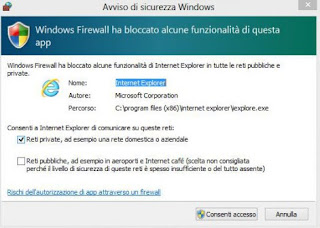
Para bloquear o acesso à Internet a partir desta tela, basta remover ambas as marcas de seleção da janela de aviso e clicar cancelar.
Se um ataque ou infecção repentina ameaçar o PC, podemos bloquear imediatamente todas as conexões, levando-nos ao menu Configurações e ao caminho Atualização e segurança -> Segurança do Windows -> Firewall e proteção de rede, clicando no tipo de rede marcada como ativa e marcando a caixa Bloquear todas as conexões de entrada, incluindo aquelas na lista de aplicativos permitidos.
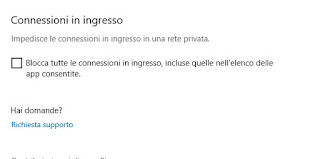
Um "obturador" será abaixado em nosso computador e nenhum programa poderá acessar a Internet, mesmo aqueles autorizados.
Como configurar o Firewall do Windows no modo avançado
Se já somos usuários experientes do Windows, mas não sabemos como configurar o firewall como um administrador de rede real, aqui mostraremos como fazê-lo.Primeiro abrimos o menu Iniciar no canto inferior esquerdo e procuramos o Firewall do Windows, tendo o cuidado de selecionar Firewall do Windows Defender com Segurança Avançada.
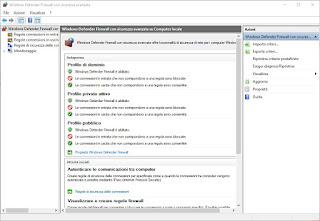
A partir desta tela podemos verificar as conexões de entrada e saída autorizadas clicando nos respectivos itens Regras de conexão de entrada e Regras de conexão de saída, além de verificar as regras de segurança para conexões individuais, clicando em Regras de segurança de conexão.
Para obter um resumo do que é autorizado ou não para o tipo de conexão em uso, clique em monitoração, então no item Ver regras de firewall ativas.
Assim que identificarmos um processo ou programa suspeito para bloquear, clique com o botão direito do mouse em sua regra (presente em Regras de conexão de entrada e Regras de conexão de saída), selecionamos Propriedade e, na seção operação, escolhemos como nos comportar entre Permitir a conexão, Permitir conexão somente se for seguro e Bloquear a conexão.
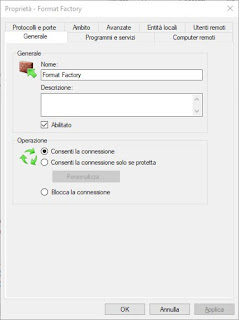
Vamos clicar Aplicar e OK para confirmar a alteração. Lembre-se de que cada tipo de rede tem suas próprias regras: para tornar a alteração específica para um único tipo de rede (ou para todas), clique com o botão direito do mouse na regra alterada, vá para a guia Avançado e remova (ou remova) a marca de seleção para um dos ambientes disponíveis entre Domínio, Privato e Público.
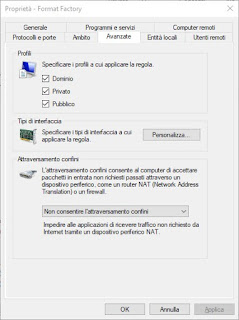
Para adicionar uma nova regra para um programa, clique com o botão direito do mouse em Regras de conexão de entrada o Regras de conexão de saída, então clique Nova regra. Na janela que se abre, escolhemos o tipo de regra a ser inserida, inserimos o caminho do programa, o tipo de operação a definir (se permite ou não o acesso), em que tipo de rede aplicar e finalmente o nome do regra. Quando terminar, clique em final para adicionar nossa própria regra.
Como reativar o Firewall do Windows
Quando o computador ou algum programa não consigo conectar a internet pode haver um problema de configuração do Firewall.Para resolver rapidamente todos os problemas (anulando as alterações e adições de regras feitas até aquele momento), podemos redefinir o Firewall do Windows clicando no menu Iniciar no canto inferior esquerdo, procurando por Firewall do Windows e selecionando o item Firewall do Windows Defender com Segurança Avançada. Na janela que se abre, verifique se o item está selecionado Firewall do Windows Defender com Segurança Avançada no canto superior esquerdo e clique no item Restaurar política padrãoDesta vez, do lado direito, aparecerá uma janela de aviso, que você pode confirmar a alteração clicando em Sim.
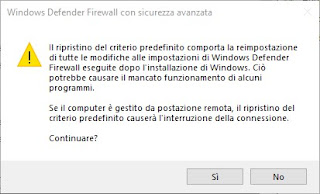
Em alguns segundos o Firewall do Windows será restaurado para sua configuração original, como recém-instalado.
Se por algum motivo (talvez um vírus) a janela de gerenciamento do firewall não abrir e você não conseguir reativá-lo ou restaurá-lo, clique no menu Iniciar no canto inferior esquerdo, procure o Prompt de Comando, clique com o botão direito nele, nós selecionar Executar como administrador e, na janela escura que aparecerá, digitamos o seguinte comando.
netsh redefinição advfirewall
conclusões
A configuração correta do firewall permitirá que você proteja nosso sistema operacional e nossos dados contra ataques e vírus externos, especialmente se concedermos permissões de acesso com a devida atenção.
Se estamos procurando boas alternativas ao firewall embutido no Windows, recomendamos que você leia nosso guia para Os melhores firewalls gratuitos para PCs com Windows, onde podemos encontrar o firewall de terceiros adequado para aumentar nossa segurança.
Usamos um Mac? Mesmo que haja menos vírus, é melhor proteger seu Mac ou MacBook de hackers levantando uma "parede de fogo" intransponível, conforme descrito em nosso guia sobre Como ativar o firewall no Mac.

























