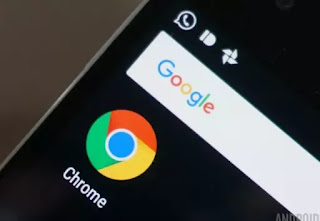 Chrome é o navegador número um para Android, porque é muito rápido, porque é cheio de funções e principalmente porque vem pré-instalado, sendo do Google, em muitos modelos de smartphones com sistema operacional Android (que é o Google também) .
Chrome é o navegador número um para Android, porque é muito rápido, porque é cheio de funções e principalmente porque vem pré-instalado, sendo do Google, em muitos modelos de smartphones com sistema operacional Android (que é o Google também) .A única falha desse navegador é que, pelo menos até hoje, o Chrome no Android não suporta extensões e, portanto, não pode ser aprimorado como nos PCs.
Apesar disso, é possível Defina o Chrome para o Android mais rápido e personalizá-lo alterando algumas configurações que valem a pena descobrir e mude agora para otimizar o Chrome em seu smartphone.
Para encontrar cada uma dessas opções, toque no botão com três pontos no canto superior direito e entre em Configurações.
Leia também: Acelere o Google Chrome no Android
1) Altere o tamanho da fonte de acordo com seu gosto
O Chrome exibe as fontes do site na tela com um determinado tamanho fixo que pode ser alterado de acordo com as preferências pessoais.
O Chrome tem uma configuração que permite decidir o tamanho da fonte em qualquer página da Web, para que seja sempre legível sem cansar os olhos.
No menu Configurações, vá para Acessibilidade para encontrar o controle deslizante que redimensiona o texto e permite que ele seja maior ou menor.
O Chrome aplica essa configuração em todos os sites.
2) Ativar zoom em qualquer lugar
Muitos sites não têm a capacidade de ampliar a tela do celular.
Se, por outro lado, você deseja esta opção em todos os sites, mesmo aqueles que não permitem, você sempre pode ir ao menu Configurações de Acessibilidade e ativar a opção deAtivação forçada do zoom.
Imediatamente depois, você poderá aumentar o zoom em qualquer página que estiver visualizando.
3) Reduza o consumo de dados do Chrome
Essa é uma opção que perdeu muita eficiência nos últimos anos porque os sites são quase todos em HTTPS (No HHTPS não tem efeito), mas que ainda vale a pena manter ativo para acelerar o Chrome no Android ao navegar em alguns sites.
Esta é a tecnologia de compressão de dados que passa o tráfego gerado por um site que você deseja abrir nos servidores do Google, que o compactam antes de carregá-lo no celular.
Mesmo que pareça um passeio estranho, tudo acontece instantaneamente e, de fato, navegar na internet fica ainda mais rápido.
L'opzione Risparmio dati è stata rimossa da Chrome nel 2022.
4) Pesquisa rápida com a caixa de pesquisa integrada
Quando você está lendo uma página da web e aparece uma palavra ou frase que você deseja saber o que significa ou sobre a qual deseja obter mais informações, selecione essa palavra e cole-a na barra de pesquisa para ver os resultados no Google.
Para tornar as pesquisas na Internet mais rápidas, no Chrome, você pode tocar em qualquer palavra para pesquisar instantaneamente no Google.
Para ver os resultados da pesquisa, basta arrastar a pequena barra que aparece na parte inferior da página para cima, sem precisar mudar de site e sem sair da página que você está visualizando.
Esta função "Toque para pesquisar" do Chrome no Android que eu já havia falado, é ativada no menu Configurações> Privacidade.
5) Deslize a barra de endereço para alternar as guias
As abas abertas no Chrome no Android são visíveis a partir do pequeno número na parte superior da barra de endereços, que nos informa quantas abas estão abertas e que, ao tocá-las, permite navegar e fechá-las.
Um truque pouco conhecido para navegar mais rapidamente pelas guias abertas no Chrome no Android é deslizar o dedo pela barra de endereço.
É um truque muito simples, mas que tem um enorme impacto na velocidade de navegação com o Chrome.
NOTA: Para fechar todas as guias abertas no Chrome de uma só vez, toque na tecla com o número e, na tela de visualização, toque na tecla com os três pontinhos no canto superior direito para finalmente encontrar a opção Fechar todas as guias.
6) Traduza palavras e sites no Chrome
Como já explicado, com o aplicativo Google Translate instalado no Android agora é possível obter traduções imediatas de qualquer aplicativo.
Basta tocar em uma palavra ou frase selecionada com o dedo e usar a opção Copiar para ver o botão Google Tradutor e visualizar a tradução dessa palavra em uma caixa, sem sair da página que você está visualizando.
7) Gerenciamento de notificações
O Google Chrome, tanto em smartphones quanto em PCs, é capaz de enviar notificações de sites que possuem a autorização.
Por exemplo, vimos como é possível, graças às notificações, usar o Facebook a partir do site em vez do aplicativo.
Para gerenciar notificações, habilitá-las e remover permissões de sites específicos, vá para Configurações> Configurações do site> Notificações.
8) Modo offline no Chrome
O modo offline permite reabrir sites carregados anteriormente, mesmo sem conexão com a internet.
Se você deseja abrir um site com uma conexão instável, o Chrome oferece uma solução: se você carregar uma página e não houver conexão, pode tocar no botão "Baixar página para mais tarde".
Assim que a conexão com a internet retornar, o Chrome fará o download da página e enviará uma notificação.
8 PARA) O jogo de dinossauro do Chrome
Ao tentar abrir um site e não houver conexão com a internet, tente tocar duas vezes no dinossauro que aparece na página de erro para começar a jogar.
9) Toque em endereços de e-mail, números de telefone e endereços para usá-los.
Quando você toca em um endereço de e-mail, o Chrome mostra um botão para escrever um e-mail para esse endereço.
Ao tocar no endereço de uma rua, você pode chegar ao seu destino no Google Maps, se você pressionar um número de telefone, poderá ligar para ele com um único toque.
10) Limpe o cache de vez em quando
O cache é útil para o navegador não recarregar os mesmos sites quando são visitados várias vezes, mas depois de um certo período de tempo pode crescer e ficar muito cheio de arquivos.
Como os arquivos podem ser fragmentados e corrompidos, a navegação pode ficar mais lenta.
Esvaziar o cache de navegação de tempos em tempos pode, portanto, ajudar a acelerar o Chrome mesmo no Android.
Para limpar o cache do Chrome no Android, abra as Configurações do telefone, selecione "Aplicativos", role para baixo para encontrar o Chrome, clique em Memória e depois em Limpar cache.
11) Pré-busca (previsões de página)
A pré-busca é um recurso do Chrome que permite que o navegador carregue links que provavelmente serão clicados.
A página da Web será pré-carregada antes mesmo de você clicar nela, tornando a navegação mais rápida em muitas situações.
A pré-busca está ativa apenas ao usar o Wi-Fi, mas você pode configurá-la para permanecer ativa o tempo todo.
A única desvantagem é que o Chrome usará muito mais dados, o que pode ser um problema no caso de conexões limitadas.
Para usar a opção Pré-busca, abra o Chrome, toque no menu com 3 pontos no canto superior direito, abra Configurações> Privacidade e acesse a opção Usar previsões de página.
12) Adicione ícones de sites na tela do Android
Se houver sites favoritos que abrem com mais frequência do que outros, por exemplo, se você usa o Facebook a partir do site e deseja mantê-lo sempre ao seu alcance, você pode adicioná-lo à página inicial do Android e fazê-lo parecer como se fosse um instalado aplicativo.
Para fazer isso, toque no botão de três pontos com a página principal do site aberta e toque na opção Adicionar à tela inicial.
Leia também: Altere a guia inicial do Chrome no Android e iPhone
13) Definir ou desativar a página inicial
Você pode alterar sua página inicial no Chrome no Android acessando Configurações> Página inicial.
Qui si può scegliere il sito da aprire, che di default è www.google.it, ma è anche possibile scegliere di disattivare la pagina iniziale.
Se você desabilitar esta opção, quando nenhuma aba estiver aberta no Chrome no Android, aparecerá uma tela com os 8 sites mais visitados e, na parte inferior, as notícias do dia que o Chrome acha que podemos nos interessar.
Leia também: App para acelerar a internet no Android

























