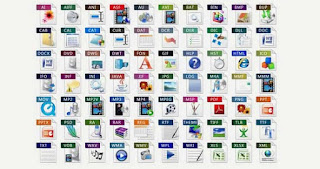 Uma questão sempre espinhosa para pessoas menos experientes em computadores é a de formatos de arquivo e o programa associado correspondente para abri-los. De fato, em um PC com Windows, pode acontecer que um atalho na área de trabalho ou em outra pasta se refira a um arquivo que não existe mais ou que um arquivo tenha um ícone branco e seja visto como um arquivo desconhecido. Na verdade, no Windows cada arquivo deve estar associado a um programa para ser visualizado e editado.
Uma questão sempre espinhosa para pessoas menos experientes em computadores é a de formatos de arquivo e o programa associado correspondente para abri-los. De fato, em um PC com Windows, pode acontecer que um atalho na área de trabalho ou em outra pasta se refira a um arquivo que não existe mais ou que um arquivo tenha um ícone branco e seja visto como um arquivo desconhecido. Na verdade, no Windows cada arquivo deve estar associado a um programa para ser visualizado e editado.Quando você instala um novo software em seu computador, ele é criado uma nova associação entre esse programa e o tipo de arquivo para o qual foi projetado. Então aqui está que os arquivos MP3 são abertos por um reprodutor de música enquanto os arquivos Doc são abertos pelo Word, que por sua vez nunca será capaz de reconhecer um mp3.
Torna-se, portanto, essencial, no uso básico de um PC Windows 10 ou Windows 7, saber como defina a associação ou altere o programa padrão para abrir um determinado tipo de arquivo.
Nos capítulos seguintes, mostrarei como alterar a associação de um programa para cada arquivo, escolhendo o que abrir para cada arquivo específico (por exemplo, VLC para vídeo em MKV ou AVI ou Chrome como navegador para links da web).
Leia também: Como alterar os aplicativos padrão no Windows 10
Ativar a exibição da extensão
Em primeiro lugar, uma das coisas a fazer sempre em todos os computadores (exceto naquele de pessoas que acabaram de ser negadas), é habilitar exibição de extensão de arquivo para reconhecer que tipo é.O assim chamado extensão ele consiste nas três letras após o ponto (por exemplo, .doc, .mp3, .avi, .txt, .jpg) no nome do próprio arquivo.
Em computadores, por padrão, você não vê se um arquivo é um mp3, doc ou outro arquivo, então quando um arquivo é desconhecido, fica difícil entender com qual programa abri-lo.
Além disso, quando você instala um novo programa que é melhor que o anterior, por exemplo outro Media Player para assistir vídeos, você pode querer certificar-se de que toda vez que você clicar em um arquivo de vídeo ele sempre será aberto pelo novo programa.
Para ver o tipo de arquivo no Windows 10 basta abrir qualquer pasta, vá para o topo do menu Ver, abra o menu Mostrar/Ocultar e ative a marca de seleção na opção Extensões de nome de arquivo.
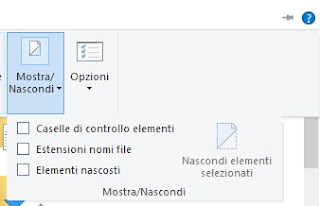
Dopo aver applicato questa impostazione si noterà che il nome di ciascun file sarà cambiato con l'aggiunta di un punto più tre lettere. Ad esempio si avrà pippo.txt, .html, canzone_del_sole.mp3 ecc.
Para ver a extensão do arquivo no Windows 7 devemos ir para as opções de pasta do Painel de Controle e, na guia de exibição, devemos remover a seleção em "Ocultar extensões para tipos de arquivo conhecidos".
Por que o Windows oculta as extensões por padrão?
O Windows oculta as extensões para evitar que, ao renomearmos um arquivo com a extensão habilitada, também não alteremos as letras da extensão, de modo a tornar o arquivo irreconhecível.Quando tentarmos fazer isso, o Windows dará um aviso de que você está alterando a extensão do arquivo e, se você responder sim, esse arquivo se tornará desconhecido e seu ícone também será alterado.
Um caso especial de links ou links que geralmente estão na área de trabalho e no menu Iniciar, para os quais a extensão .lnk nunca aparece. Links ou atalhos são atalhos que geralmente se referem a arquivos executáveis que estão em outras pastas do computador (geralmente a de programas) e que são arquivos .exe.
Como alterar ou definir uma associação para um arquivo
Alterar programa para abrir um arquivo no Windows é, felizmente, muito simples.Por exemplo, se você acidentalmente associou um arquivo PDF a um programa que não consegue abri-lo, você pode alterar a associação e selecionar um leitor de PDF da seguinte forma:
- Clique com o botão direito do mouse no arquivo, vá para Abrir com .. -> Escolha outro aplicativo.
- Escolhemos o programa da lista de aplicativos recomendados ou expandimos a lista de outros aplicativos para associar o programa certo; se isso não bastasse, usamos o botão de navegação para encontrar o programa correto nas pastas do sistema do PC e, antes de pressionar OK, certifique-se de verificar o item onde está escrito: "Sempre use o programa selecionado para abrir este tipo de arquivo".
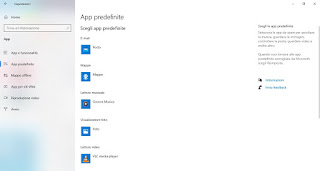
Você verá programas e aplicativos escolhidos como padrão para atividades mais comuns, como enviar e-mail, ouvir música e muito mais; cada associação pode ser facilmente alterada aqui.
Para ver a lista completa de associações de arquivos, vamos rolar um pouco para baixo e clicar Escolha os aplicativos padrão por tipo de arquivo.
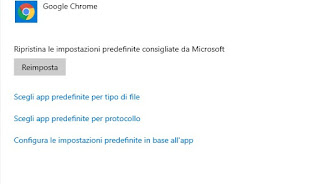
Aqui você pode selecionar qualquer item para alterar seu programa associado.
O menu Escolha aplicativos padrão por protocolo permite selecionar aplicativos para lidar com determinados protocolos de URL, como Mailto e FTP. O cardápio Defina as configurações padrão de acordo com o aplicativo mostra todos os tipos de arquivos que um determinado aplicativo pode abrir. A partir daqui você pode alterar facilmente os valores padrão quando um programa abre quando não deveria, ou vice-versa.
Caso as associações de arquivos e programas estejam completamente fora de ordem, você pode pressionar o botão Redefinir para redefinir programas para abrir arquivos no Windows 10.
No Windows 7, para ver um visão geral de todas as associações de arquivos em seu computador e fazer alterações centralmente, você pode ir ao Painel de Controle -> Programas Padrão -> Associar um tipo de arquivo ou protocolo a um programa específico.
A partir daqui, você pode navegar em ordem alfabética por todas as extensões que correspondem aos tipos de arquivo reconhecidos pelo seu computador. Usando a chave de programa Alterar, você pode escolher um aplicativo diferente para abrir o arquivo selecionado. O tipo de arquivo .lnk não está associado a nenhum programa específico (aplicativo desconhecido) porque é um link para outra coisa.
Programas para restaurar associações de arquivos
Para redefinir associações de arquivos no Windows, você pode usar um ferramenta automática que redefine e remove associações de arquivos; a ferramenta é chamada Tipos de arquivo não associados.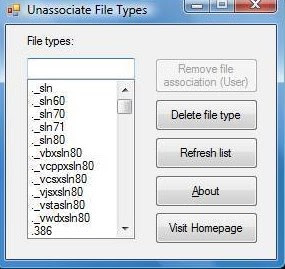
Depois de remover a associação específica entre um tipo de arquivo e um programa, ela voltará à configuração padrão.
conclusões
Embora possa parecer uma operação difícil, alterar o programa para cada tipo de extensão de arquivo é bastante simples, especialmente no sistema operacional Windows 10, onde é possível alterar o programa com o qual abrir um determinado tipo de arquivo em tempo real, sem sequer ir ao menu.Em outro artigo vimos o procedimento para alterar o programa padrão para abrir um arquivo.
Se você estiver lidando com um arquivo sem extensão ou de tipo desconhecido, consulte o guia sobre como encontre o programa para abrir um arquivo desconhecido.

























