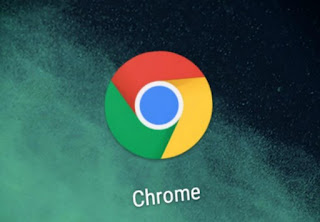 O Google Chrome é há algum tempo o navegador mais usado no mundo e na Itália, com uma base muito grande de usuários que o utilizam tanto em computadores quanto em smartphones Android. Embora para muitos seja suficiente instalá-lo e usar a barra de navegação para acessar seus sites favoritos, usar o Chrome e todos os seus recursos pode exigir a ajuda de um guia dedicado.
O Google Chrome é há algum tempo o navegador mais usado no mundo e na Itália, com uma base muito grande de usuários que o utilizam tanto em computadores quanto em smartphones Android. Embora para muitos seja suficiente instalá-lo e usar a barra de navegação para acessar seus sites favoritos, usar o Chrome e todos os seus recursos pode exigir a ajuda de um guia dedicado. Dada a sua popularidade, vale a pena gastar alguns minutos para ler algumas dicas e truques, para aprender todas as funcionalidades do navegador Google e também descobrir coisas novas (muitas vezes ocultas). Para isso criamos um guia do usuário de todas as principais funções do navegador Google Chrome no PC, para que também possamos aprender recursos menos conhecidos que nos façam aproveitar ao máximo este navegador rápido e poderoso.
Leia também: Baixe ou atualize o Google Chrome com instalação offline
1) Personalize a interface principal
O Google Chrome tem uma interface mínima, com todo o espaço para a página web, a barra de endereços com os botões de configuração e navegação ao lado e acima do espaço para os seletores de abas.
A chave mais à direita de todas (três pontos) é usado para acessar o menu principal de controle do Chrome e as configurações.
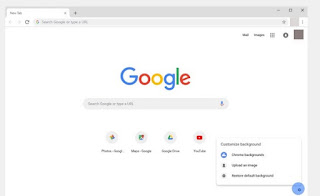
Pressionando a combinação de teclas CTRL + Shift + B no teclado você pode fazer o aparecer e desaparecer barra de favoritos, que ainda será mostrado quando visualizarmos um cartão em branco (sem endereço). Embora você possa economizar espaço sem uma barra de favoritos, a barra é útil para favoritos facilmente acessíveis.
Para organizar e gerenciar os favoritos, você pode criar pastas e usar a tela de gerenciamento de favoritos (acessível a partir do menu principal no canto superior direito (três pontos), clicando no item favoritos).
Se sempre visitamos os mesmos sites, uma vez abertos dentro das abas podemos clicar com o botão direito do mouse e bloquear o cartão. Sempre que você abrir o Google Chrome, as guias fixadas serão abertas automaticamente sem precisar reabrir os sites manualmente.
Ao adicionar extensões ao navegador (que aparecerá no canto superior direito ao lado da tecla Menu), podemos remover ou ocultar seus ícones da barra superior clicando no ícone da peça do quebra-cabeça e selecionando ou desmarcando o pino ao lado do nome da extensão .
Em outro artigo, como pesquisar um site na barra de endereços do navegador.
LEIA TAMBÉM: Truques com a barra de favoritos no Chrome
2) Personalize seu navegador com um tema gráfico.
Um mínimo de personalização do navegador pode ser feito na nova guia, escolhendo os favoritos para mostrar na barra do Google e escolhendo uma imagem de fundo, clicando no símbolo de engrenagem no canto inferior direito.
No Google Chrome, no entanto, você pode alterar o tema; para isso basta instalar um tema da galeria oficial da Chrome Web Store.
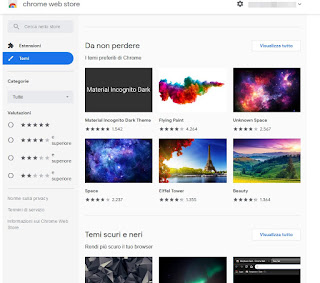
Existem vários estilos diferentes e, conforme mencionado no artigo sobre temas para o Google Chrome, você pode até criar um novo tema personalizado.
Pessoalmente, eu uso um todo preto de James White.
Ainda em relação à interface principal, também é possível alterar a página inicial que aparece quando você abre uma nova guia.
Nas configurações do Chrome, é possível indicar uma página inicial na seção Aparência e selecionar o campo de texto imediatamente abaixo Nova página de guia; para obter uma nova página inicial, inserimos o site no campo de texto, para tê-lo como a primeira página sempre que o navegador for iniciado.
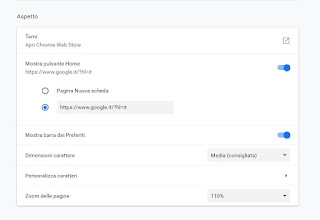
Se você não gostar da página inicial do Chrome, podemos personalizá-la lendo nosso guia para melhore a guia inicial do Chrome instalando algumas extensões.
3) Configurações
Usar o Chrome sem personalizar as configurações realmente significa não explorar todo o seu potencial. Como mencionado acima, pressionando o botão no canto superior direito com os três pontos, podemos acessar as configurações gerais do navegador.
As principais opções são:
- sincronização dados, favoritos, configurações, senhas, extensões e até a sincronização de abas abertas entre dispositivos. Dentro Configurações avançadas de sincronização podemos escolher o que queremos salvar.
A sincronização é realmente útil se você usa vários computadores ou se também usa o Chrome no iPhone, iPad e outros dispositivos Android. A sincronização é passada para a conta do Google, que se torna o "guardião" dos favoritos do nosso navegador onde quer que usemos essa conta. Uma grande vantagem deste sistema é um backup completo das configurações do navegador, portanto, se usarmos um novo computador, faremos uma transferência automática completa de nossas preferências, só precisamos ativar a sincronização fazendo login no Chrome com a conta do Google já usado.
Leia também: Desative o login automático no Chrome com a conta do Google
- Gerenciar e personalizar mecanismos de pesquisa para ser usado na Omnibox, que é a barra onde aparecem os endereços dos sites e a barra de pesquisa também funciona no Chrome. O Google é o mecanismo de pesquisa padrão, mas você também pode optar por pesquisar em outros sites, como Bing ou Virgilio, dando um comando de escolha.
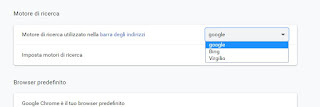
Continuando Configurar mecanismos de pesquisa podemos ver, na segunda coluna, o comando para chamar a pesquisa nesse site e todos os sites adicionados pelo navegador como possíveis vários motores de busca. Por exemplo, para pesquisar um vídeo rapidamente, basta escrever na omnibox: youtube word.
Na barra de endereço você pode fazer isso pesquisas de sites. Premendo col tasto destro sulla casella di ricerca, si può aggiungere il motore di ricerca a Chrome cliccando l'opzione corrispondente Nel pop-up che si apre, bisogna definire una parola chiave che, per , può essere, per esempio, nav . Le volte successive, qualsiasi sito si stia visitando, si può avviare una ricerca su scrivendo sulla barra degli indirizzi Nav e poi la parola da trovare.
- Crie várias contas no navegador: este recurso é usado caso haja vários usuários usando o mesmo computador. Podemos acessá-lo clicando no ícone da conta presente ao lado do botão Menu, no canto superior direito.
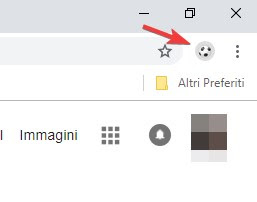
Na prática, conforme explicado no guia para criar vários perfis no Chrome, se todos os membros da família da casa usarem o Chrome com diferentes favoritos e configurações diferentes, cada um pode abrir seu próprio perfil separado dos demais. Obviamente, ninguém impedirá que alguém acesse os outros perfis "por curiosidade", razão pela qual é preferível atuar no nível da conta do PC (uma conta para cada membro da família, completa com senha).
- Gerenciamento de configurações de privacidade
Esta seção aparece pressionando o botão Avançado presente na parte inferior da página de Configurações.
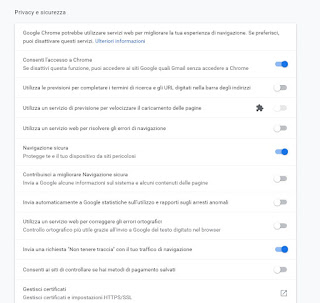
Dada a sua grande importância durante a navegação, recomendamos a leitura do guia para opções de privacidade e segurança no navegador Google Chrome, para que você saiba exatamente o que ativar e o que deixar de fora. Nesta seção, você pode limpar seus dados de navegação e todo o histórico de uso clicando no item Limpar dados de navegação.
- Configuração do Google Cloud Print
Para imprimir usando a impressora do seu computador a partir de outros dispositivos como seu tablet ou celular, você pode ativar esta função muito útil, que transforma qualquer impressora em uma impressora em nuvem acessível em qualquer lugar do mundo via Internet.
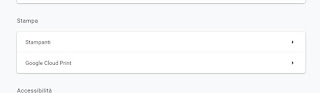
Para saber mais, consulte o guia dedicado ao Cloud Print, para imprimir pela internet com a impressora compartilhada por PCs e telefones celulares.
4) Use extensões e bookmarklets
As extensões podem ser baixadas na Chrome Web Store, acessível aqui -> Extensões do Google Chrome.
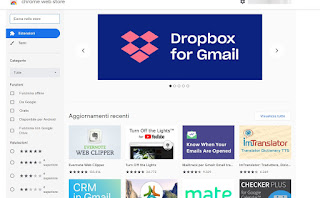
As extensões adicionam funções muito úteis ao navegador, enquanto os aplicativos são como programas que podem iniciar sites ou aplicativos da Web sem precisar ter toda a interface do navegador ativa.
Por exemplo, você pode instalar oestensione di per leggere gli ultimi articoli o l'applicazione per avere un link diretto a questo sito sulla scheda iniziale.
As extensões são gerenciadas escrevendo chrome: // extensions na barra de endereços (ou pressionando a tecla com os três pontos no canto superior direito e nos levando ao menu instrumentos > extensões).
Neste blog falamos muitas vezes sobre as extensões recomendadas para o Chrome, basta abrir o guia para entender quais devem ser instaladas para nossa estação de trabalho e para o uso que devemos fazer do navegador Google.
No Chrome você também pode usar bookmarklets, ou seja, os botões interativos na barra de favoritos que podem realizar algumas funções (veja como instalar scripts e extensões fora da loja Chrome).
5) Outros recursos avançados
Ao pressionar o botão no canto superior direito com três pontos, você pode expandir a seção instrumentos; a partir deste menu você pode:
- criar um atalho de aplicativo no menu Ferramentas -> Criar atalhos de aplicativos, o que significa, de fato, adicionar a página visitada como um atalho na área de trabalho ou no menu Iniciar do Windows, para abrir imediatamente um site como se fosse um programa de PC.
- Gerenciar extensões, como já vimos.
- Abra o gerenciador de tarefas dentro do navegador para verificar se alguma extensão, site ou aplicativo está ocupando muita memória (caso percebamos lentidão ou bloqueios pelo Chrome).
- Abra o ferramentas de desenvolvimento, útil para visualizar o código de páginas da Web e inspecioná-lo. Ao tentar clicar com o botão direito do mouse em qualquer lugar desta página, você pode inspecionar o código-fonte html, css e script usado. Se desejar, você também pode editar o código e visualizar o efeito das alterações. Além disso, graças à função PageSpeed, você pode ver o quão rápido um site carrega e quais partes são mais lentas.
- Copie, cole e pesquise ou vá
: per visitare un sito web il cui indirizzo è scritto in forma testuale (ad esempio ), basta selezionarlo col mouse, premerci col tasto destro e scegliere l'opzione Vai alla pagina. Per qualsiasi testo che si seleziona invece si può scegliere l'opzione cerca per aprire una nuova scheda con i risultati della ricerca per quella o quelle parole.
5) Mais artigos sobre o Chrome
Em outro artigo listamos todas as páginas do Chrome: // com ferramentas avançadas e recursos experimentais; um dos menus mais interessantes aparece escrevendo o chrome: // sinaliza o endereço na barra do Ominbox, e é útil para ativar funções novas e menos conhecidas do Chrome.
Em outro artigo falamos sobre o que fazer se o chrome consumir muita memória, o que é possível se instalarmos muitas extensões ou se tivermos um PC com menos de 4 GB de RAM.
Para completar o guia do usuário e torná-lo um verdadeiro usuário avançado de navegação na internet, recomendamos que você leia o artigo com os principais truques, comandos e opções para navegar como um especialista no Google Chrome, onde aprenderemos um navegar incógnito e para usar o combinações de teclado para navegar mais rápido.

























