 Google Chrome é sem dúvida o navegador o mais responsivo che possiamo installare sui nostri computer e sui nostri telefoni. Nello stesso tempo però è anche vero che Chrome sta iniziando a diventare un po' pesante, soprattutto se ci sono tante schede aperte e tante estensioni installate.
Google Chrome é sem dúvida o navegador o mais responsivo che possiamo installare sui nostri computer e sui nostri telefoni. Nello stesso tempo però è anche vero che Chrome sta iniziando a diventare un po' pesante, soprattutto se ci sono tante schede aperte e tante estensioni installate. Questo browser quindi si presenta molto veloce al primo avvio in assoluto ma poi comincia a rallentare dopo un utilizzo intenso. Per fortuna possiamo applicare dei semplici trucchi per rendere Chrome più veloce ad aprire siti, così da ripristinare la velocità iniziale senza dover per forza reinstallare tutto.
Neste guia, mostraremos todos os truques e métodos para recupere o Chrome de forma rápida e responsiva sem diminuir a velocidade e com menos consumo de memória, para que você possa continuar a usá-lo como seu navegador principal.
Leia também: Como acelerar o Google Chrome
Use o Modo Lite em smartphones e tablets
Se usarmos o Google Chrome como navegador principal em um smartphone ou tablet, podemos tornar o Chrome mais rápido ativando o modo Lite, que comprime o conteúdo das páginas da web por meio dos servidores do Google e permite que todas as páginas da web sejam carregadas em maior velocidade, economizando também na largura de banda aplicada (o que é útil se usamos frequentemente a conexão de dados do celular).
Para ativar o Modo Lite no Chrome para dispositivos móveis, abra o aplicativo, pressione o menu com os três pontinhos na parte inferior, vamos ao menu Configurações, pressione o menu Modo Lite e ative o interruptor na página.
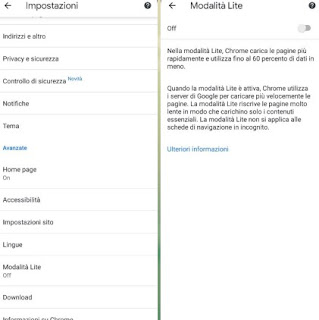
Com este modo ativo, o navegador carregará cerca de 60% a menos dos dados, acelerando consideravelmente o carregamento das páginas sem ter que fazer nenhuma mudança de hábitos (as páginas ficarão boas em todos os casos, graças à otimização oferecida pelo Google ).
NOTA: Questa opzione è stata rimossa nelle ultime versioni di Chrome. fare riferimento quindi alla guida per velocizzare Chrome su Android per altri trucchi ancora validi.
Use a extensão Tab Snooze no PC
Se queremos tornar o Chrome mais rápido para abrir sites, podemos contar com uma extensão como Tab Snooze no PC.
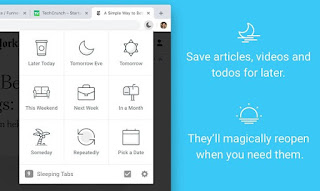
Com esta extensão poderemos "descansar" algumas abas abertas e planejar sua reabertura mais tarde do dia ou em outro período, de modo a economizar muita memória RAM e deixar ativas apenas as abas que realmente precisa naquele momento. Uma vez instalado, dificilmente você ficará sem ele, principalmente se você trabalha muito no computador e precisa abrir muitas abas sem uma lógica precisa, encontrando-se com a memória RAM cheia de abas abertas do Chrome.
Toby for Chrome su PC
Outra extensão muito para tornar o Chrome mais rápido no PC é Toby para Chrome.
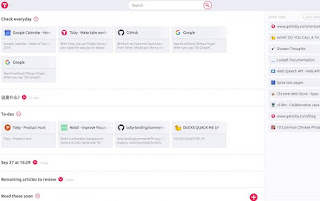
Com esta extensão instalada teremos uma nova tela inicial com todas as abas abertas recentemente ou com mais frequência, com a possibilidade de corrigir as que usamos com mais frequência na barra lateral direita ou em um dos painéis oferecidos. Dessa forma, evitaremos ter que abrir 30 abas diferentes a cada vez para trabalhar, abrindo apenas a que precisamos usar e economizando memória RAM.
Habilitar o pré-carregamento de páginas da web
O Google Chrome inclui um módulo de pré-carregamento de páginas da web que podemos ativar para tornar o Chrome mais rápido para abrir sites tanto do PC quanto do smartphone/tablet.
Para ativar o pré-carregamento de páginas da web a partir do PC, abra o navegador, acesse o menu com os três pontos no canto superior direito, pressione no menu lateral Privacidade e segurança, vamos ao menu Cookies e outros dados do site e certifique-se de que a chave ao lado do item está ativa As páginas são pré-carregadas para acelerar a navegação e a pesquisa.
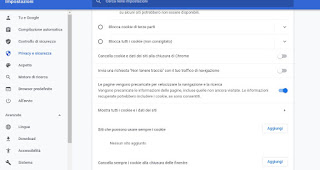
Para ativar o pré-carregamento no Google Chrome para Android e iPhone/iPad, abra o navegador em nosso dispositivo, pressione o menu no canto superior direito com os três pontos, pressione o menu Configurações, abra o menu Privacidade e segurança e ative a chave ao lado do item As páginas são pré-carregadas para acelerar a navegação e a pesquisa.
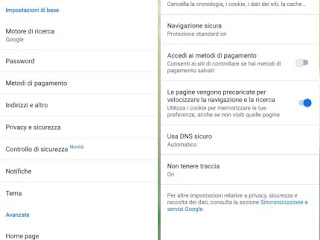
Ao ativar este item, o carregamento das páginas da web será muito mais rápido, principalmente se tivermos ativado também o modo Lite (como visto acima).
Outras dicas e truques úteis para o Chrome
Além dos truques vistos até agora, podemos aplicar os abaixo para tornar o Chrome mais rápido para abrir sites:
- Excluir todos os dados armazenados em cache dei file temporanei, che si accumulano nel tempo; il browser, quando carica un sito, cerca se esso o parti di esso sono presenti in Cache per caricarlo più rapidamente. Se però tale cache è molto grande e piena di dati salvati dalla cronologia di navigazione, questo processo tende a rallentare Chrome. Il problema è più evidente per chi naviga su tanti siti diversi ogni giorno e meno per chi apre sempre gli stessi senza fare troppe ricerche.
Per procedere portiamoci sul menu Impostazioni, clicchiamo sul menu Privacy e sicurezza , premiamo su Limpar dados de navegação e selecionamos apenas a opção Imagens e arquivos armazenados em cache e como intervalo de tempo Todos, então continuamos Limpar dados. Depois de limpar o cache, o Chrome deve ocupar menos memória e ter um desempenho melhor, mesmo que os sites abram um pouco mais devagar, pelo menos na primeira vez. - Comece do zero a cada nova sessão de navegação: molte persone scelgono di avviare Google Chrome con le stesse schede che erano aperte nella sessione precedente. Se il browser stava occupando tutta la RAM nella sessione precedente, riavviare il browser con la stessa sessione porterà lo stesso problema. Inoltre, per lo stesso motivo, è necessario chiudere il browser ogni volta che la sessione rallenta perché le schede aperte tendono ad aumentare il consumo di memoria nel tempo.
Per evitare questo scenario evitiamo di bloccare le schede in alto e, nel menu Impostazioni -> Aspetto, assicuriamoci di attivare le voci Pagina Nuova scheda (nella sezione Aspetto) e Abra a página Nova guia (na seção Na inicialização). - Feche as guias para reabri-las quando necessário: se abbiamo aperto 10 o più siti insieme, chiudiamo quelli che non servono per diminuire il consumo di RAM. Ogni volta che si chiude una scheda, si libera un po' di memoria del computer e quelle che rimangono aperte saranno più veloci a ricaricarsi ed a navigare.
Lembramos que de Chrome com a nova guia inicial, a "Reabrir abas fechadas"no qual as páginas da web que você visitou recentemente são armazenadas para reabri-las rapidamente. Também no menu de opções, indo para o histórico, você pode reabrir as últimas abas fechadas. Você também pode reabrir as abas fechadas pressionando CTRL + Shift + Teclas T juntas. - Remover extensões não utilizadasExistem milhares de extensões na Chrome Web Store que fazem um pouco de tudo. A tentação de instalar o máximo possível é muito forte, mas você tem que resistir e, de fato, desinstalar os que nunca usa. O problema é que cada extensão usa alguma memória, então, se forem muitos, o navegador fica pesado quando você abre o Chrome, anche senza aver caricato nessun sito; in particolare ci sono estensioni che possono non essere ottimizzate e consumare più del necessario.
Conviene allora disattivare tutte le estensioni e riattivarle una per una vedendo, nel task manager interno di Chrome (premere Maiusc+Esc), quanta memoria consumano e rimuovere le più pesanti. - Use bookmarklets em vez de extensões: Bookmarklets são botões na barra de favoritos que atuam apenas quando pressionados. Sempre que possível, é melhor usar bookmarklets em vez de extensões que, por outro lado, permanecem sempre ativas em segundo plano. Podemos aprender mais lendo nosso guia melhores Favoritos.
- Redefinir o Chrome: o Google Chrome tem uma função de reset; podemos então usar o botão de reset no Chrome, (tasto Ripristina nelle impostazioni avanzate) per disattivare le estensioni, cancellare cache e file temporanei, per reimpostare pagina iniziale e impostazioni base.
Inoltre, si può usare il programma Software Google Cleaner para corrigir erros do Chrome, causado por extensões ou programas externos.
Vamos experimentá-los todos e ver como o nosso Google Chrome funciona - deve ser consideravelmente mais rápido do que antes!
conclusões
Com as dicas e truques vistos acima, podemos realmente tornar o Chrome mais rápido para abrir sites sem nunca tocar nas configurações de especialistas e abrir menus estranhos, onde usuários iniciantes geralmente causam mais danos do que qualquer outra coisa. Seguindo as instruções mostradas acima, todos podem acelerar seu Google Chrome e, assim, obter sempre um navegador muito responsivo.
Para saber mais, também podemos ler nossos guias Limpe o cache e os cookies no Firefox, Chrome, Safari, IE e Truques, opções e comandos ocultos para o Chrome.

























