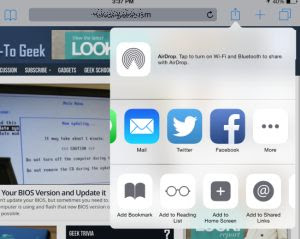 Continuant à découvrir les nouvelles fonctionnalités de la mise à jour iOS pour iPhone et iPad, après avoir parlé de l'utilisation des widgets sur iPhone, voyons comment utiliser les extensions, un autre ajout particulier et utile.
Continuant à découvrir les nouvelles fonctionnalités de la mise à jour iOS pour iPhone et iPad, après avoir parlé de l'utilisation des widgets sur iPhone, voyons comment utiliser les extensions, un autre ajout particulier et utile.Sur iPhone et iPad, vous pouvez étendre le menu de partage avec n'importe quel service ou réseau social, vous pouvez ajouter des actions aux navigateurs Safari ou Chrome, vous pouvez utiliser différents outils de retouche photo dans l'application photo et intégrer des services de stockage en nuage à n'importe quelle application. Avec les extensions, les applications iPhone s'intègrent les unes aux autres et peuvent être améliorées. Comme pour les widgets, les extensions sont toujours incluses avec d'autres applications associées. Il se peut donc qu'en installant une nouvelle application ou en mettant à jour une application existante, vous obteniez également l'extension relative. Quiconque a mis à jour son iPhone ou acheté le nouvel iPhone a probablement déjà des extensions sur son téléphone, même si elles sont désactivées par défaut.
À partir d'iOS 8, comme vous pouvez également le lire sur le site Apple, vous pouvez les utiliser 6 types d'extensions sur iPhone et iPad, y compris les widgets et les claviers dont nous avons déjà parlé.
1) partageLes extensions de ce type ajoutent de nouvelles destinations au menu de partage iOS. Vous pouvez partager du contenu directement à partir d'un site Web ou d'une application spécifique. Pour accéder aux extensions de partage, appuyez sur le bouton Partager dans n'importe quelle application (le rectangle avec une flèche qui sort). Par exemple, dans Safari, appuyez sur le bouton Partager pour partager la page que vous visitez par e-mail, Facebook, Twitter ou d'autres applications. Si vous souhaitez ajouter une extension, faites défiler la liste vers la droite et appuyez sur Plus pour activer celles que vous souhaitez utiliser et désactiver celles que vous n'utilisez jamais. Vous pouvez également réorganiser la liste en appuyant sur les poignées et en les déplaçant de haut en bas.
2) action: les actions vous permettent de manipuler ou d'afficher le contenu d'une autre application.
Par exemple, sur les navigateurs Safari et Chrome, il est possible d'invoquer une action pour modifier une page Web en traduisant son contenu ou en saisissant un mot de passe depuis le gestionnaire de mots de passe. Pour utiliser les extensions d'action, vous devez toujours vous rendre dans le menu Partage.
Ouvrez ensuite Safari ou Chrome, accédez au menu de partage et regardez la deuxième ligne qui contient les actions. En appuyant sur Autre, vous pouvez personnaliser les actions, activer celles qui sont utiles et désactiver celles qui ne vous intéressent pas. Les actions sont principalement des extensions de navigateur, pour intégrer des outils utiles tels que le traducteur (disponible avec l'application Bing), Lastpass pour gérer les mots de passe, des captures d'écran impressionnantes pour enregistrer les pages Web sous forme d'images et d'autres à venir.
3) Modifier des photos: Les outils d'édition de photos peuvent fonctionner comme des extensions d'édition de photos pour éditer des photos et des vidéos directement dans l'application Photos. Ouvrez ensuite l'application de galerie d'images, ouvrez une photo ou une vidéo que vous souhaitez modifier et appuyez sur le bouton Modifier dans le coin supérieur droit. Ici aussi, appuyez sur Plus et activez les extensions d'autres applications de retouche photo. La photo d'origine est conservée afin qu'elle puisse être restaurée si les modifications ne sont pas bonnes.
4) Fournisseur de stockage: extensions pour accéder et gérer le stockage cloud comme Dropbox, Google Drive ou Microsoft OneDrive.
Vous pouvez ensuite ouvrir des fichiers à partir d'un service de stockage cloud dans n'importe quelle application prenant en charge le sélecteur de fichiers standard, ou vous pouvez enregistrer des fichiers dans l'espace cloud. Dans n'importe quelle application où vous pouvez sélectionner un fichier, appuyez sur Plus pour voir la liste des extensions de stockage installées et les activer.
5) Widget "Aujourd'hui": sont les widgets du centre de notification
6) Clavier personnalisé: dans un autre article le meilleures applications pour remplacer le clavier standard de l'iPhone.


























