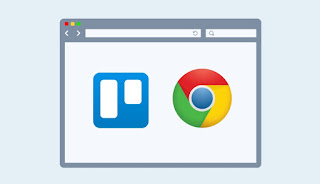
Lorsque nous activons le mode navigation privée sur les navigateurs Web modernes, toutes les extensions installées jusqu'à ce moment-là cessent de fonctionner, de sorte que nous ne pouvons pas collecter de données et compromettre l'anonymat recherché lorsque nous utilisons ce mode spécial. De toute évidence c'est une bonne chose si nous recherchons un maximum d'intimité, mais si nous avons une extension utile pour la navigation (par exemple LastPass pour les mots de passe ou d'autres applications de contrôle d'éléments Web), ils ne fonctionneront pas tant que nous n'aurons pas quitté le mode incognito ; en effet, les extensions ne sont pas désinstallées mais seulement désactivées et fonctionneront à nouveau avec le navigateur en mode normal.
Dans ce guide, nous allons vous montrer en détail comment forcer les extensions souhaitées à démarrer même en mode incognito, en agissant sur les paramètres de configuration que proposent les mêmes extensions dans les navigateurs les plus téléchargés utilisés par les utilisateurs de Windows 10 et les utilisateurs de Mac.
LIRE AUSSI -> Rechercher les extensions malveillantes installées dans Chrome
Activer les extensions de navigation privée
Si les extensions sont désactivées en mode incognito il y aura certainement une raison valable, à savoir respecter au maximum la vie privée de l'utilisateur ; pour cette raison, nous vous invitons à activer le moins d'extensions possible en mode navigation privée, afin de ne pas compromettre la sécurité et la confidentialité de ce mode, si utile lorsque nous utilisons des PC partagés ou des ordinateurs publics.
Activer les extensions de navigation privée sur Google Chrome
Google Chrome est sans aucun doute le navigateur le plus utilisé sur toutes les plateformes (Windows et Mac), il est donc logique de commencer tout de suite. Pour activer les extensions en mode navigation privée sur Google Chrome, nous ouvrons le navigateur en mode normal, appuyez en haut à droite sur le menu avec les trois points, allons dans le menu réglages, cliquez sur le menu latéral extensions, on appuie sur le bouton Détails sur l'extension que nous voulons activer en mode incognito, faites défiler la page qui s'ouvrira et enfin activez le commutateur à côté de l'élément Autoriser le mode navigation privée.
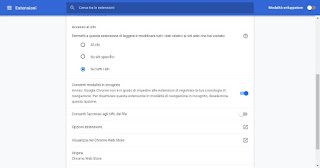
L'extension sera également utilisée en mode incognito. De toute évidence nous devons répéter l'opération pour chaque extension que nous voulons toujours utiliser dans n'importe quel mode, mais n'exagérez pas : plus nous autorisons d'extensions incognito, plus nous avons de chances de trouver une extension qui a accès à nos informations confidentielles, laissant une trace de notre activité en ligne.
Activer les extensions de navigation privée sur Microsoft Edge
Si nous utilisons Microsoft Edge en tant que navigateur par défaut pour naviguer sur Windows 10 (mais on peut aussi l'utiliser sur Windows 7 et Windows 8.1), vous serez ravi de savoir qu'il est basé sur Chromium, la version open source de Chrome, donc il partage la plupart des écrans vus au chapitre précédent . Tout d'abord, assurons-nous d'avoir ledernière version de Microsoft Edge installée puis nous ouvrons le navigateur Microsoft, appuyez sur l'icône avec les trois points en haut à droite, ouvrez le menu extensions, on appuie sur l'article Détails présent sous l'extension à activer incognito et cochez la case à côté de l'élément Autoriser dans InPrivate.
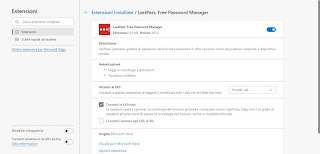
Après avoir activé la voix, nous pouvons également utiliser l'extension en mode navigation privée d'Edge, appelée InPrivate. Encore une fois, comme on le voit sur Chrome, nous vous recommandons de ne pas activer trop d'extensions, pour éviter de laisser une trace des pages et des activités effectuées sur l'ordinateur de manière anonyme.
Activer les extensions de navigation privée sur Mozilla Firefox
Même si Mozilla Firefox n'a plus le succès qu'il avait par le passé, cela ne veut pas dire que c'est un mauvais navigateur : il reste l'un des meilleurs pour respecter la sécurité de la navigation et protéger la vie privée des utilisateurs, tout en étant open source. Si nous utilisons Mozilla Firefox comme navigateur sur notre ordinateur ou Mac, nous pouvons autoriser les extensions en mode navigation privée en ouvrant le navigateur, en cliquant sur l'icône avec les trois lignes horizontales en haut à droite et en nous amenant au menu Composants supplémentaires; alternativement nous pouvons accéder aux extensions installées en tapant dans la barre d'adresse à propos de: addons ou en utilisant le raccourci clavier CTRL + MAJ + A. Une fois dans la fenêtre avec les extensions installées, appuyez sur le bouton avec les trois points (présent à côté de chaque extension), ouvrez le menu gérer, faites défiler la page et placez la coche à côté de l'élément permettre, présent dans la section Fonctionnement dans les fenêtres anonymes.
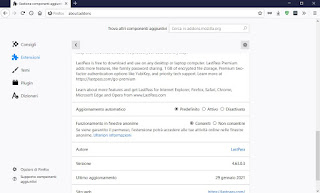
A partir de maintenant, l'extension sera active même lorsque nous entrons en mode incognito sur Firefox ; si nécessaire, nous répétons également les étapes pour les autres extensions présentes, mais sans exagérer ! En activant trop d'extensions, la protection de la vie privée obtenue avec ce navigateur sera perdue, laissant toujours une trace des activités réalisées.
conclusions
Les extensions ont révolutionné l'utilisation des navigateurs depuis de nombreuses années et sont en fait indispensables, mais jusqu'à présent nous ne pouvions pas les utiliser lorsque nous devions activer le mode incognito des navigateurs. Comme nous vous l'avons montré dans ce guide, en réalité les extensions sont configurables pour être disponibles de manière anonyme, mais elles doivent être activées manuellement. Cependant, tous les fabricants de navigateurs recommandent d'en activer le moins possible (l'idéal est de ne pas les activer du tout), afin de préserver la confidentialité de la navigation dans ce mode particulier. Personnellement nous vous recommandons d'activer uniquement l'extension de mot de passe (par exemple LastPass), vous pouvez ainsi vous connecter incognito à vos sites favoris ou ouvrir de nouvelles fenêtres Facebook ou Instagram sans avoir à quitter le site en mode normal.
En mode navigation privée, nous pouvons également lire les guides Quand utiliser la navigation incognito (Chrome, Firefox, Edger, Safari) ? e Mode incognito automatique sur les sites sélectionnés dans Chrome et Firefox. Si, par contre, nous devons nous connecter incognito depuis notre smartphone ou notre tablette, nous pouvons continuer à lire notre article Comment surfer de manière anonyme depuis les smartphones (Android et iPhone).


























