Changement de mot de passe Windows 8 - Compte Microsoft et mot de passe traditionnel
Si vous avez l'intention de changer votre mot de passe Windows 8 et d'accéder à votre compte utilisateur sur l'ordinateur sur lequel vous utilisez votre compte Microsoft et la clé d'accès y faisant référence, la première chose que vous devez faire est d'aller à l'écran Démarrer. Tapez ensuite le terme paramètres de l'ordinateur dans la barre de recherche située en haut à droite puis appuie sur l'icône Paramètres de l'ordinateur qu'il achète dans les résultats de recherche.
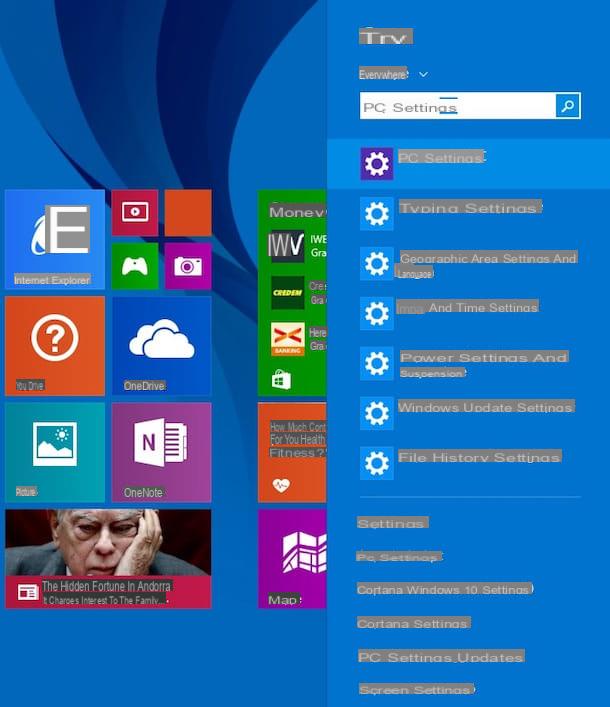
Sélectionnez maintenant les éléments Compte puis appuyez sur Possibilités d'accès dans la barre latérale gauche, puis appuie sur le bouton Modification placé sous la rubrique Mot de passe, appuie sur le bouton Modification, entrez votre mot de passe actuel puis cliquez sur le bouton Avanti.

Si l'authentification à deux facteurs est activée sur votre compte Microsoft, saisissez dans le champ [email protected] l'adresse e-mail alternative que vous avez fournie à Microsoft, appuie sur le bouton Avanti puis entrez le code que vous avez reçu par e-mail à l'adresse que vous venez de fournir. Si par contre vous avez déjà un code, appuyez sur la rubrique Je ai déjà un code et remplissez le champ affiché à l'écran. Si vous souhaitez utiliser une autre option de vérification à la place, cliquez sur Utiliser une autre option de vérification.

Dans le nouvel écran qui s'affichera à ce stade, remplissez le champ Mot de passe précédent en tapant le mot de passe actuellement utilisé pour votre PC et que vous comptez remplacer puis remplissez les champs Créer un mot e Confirmer le mot de passe en tapant le nouveau mot de passe que vous avez l'intention d'utiliser. Gardez à l'esprit que pour être valide, le nouveau mot de passe que vous allez saisir doit contenir au moins 8 caractères et doit comporter au moins deux éléments choisis parmi les majuscules, les minuscules, les chiffres et les symboles.

Appuyez ensuite sur Avanti pour terminer la procédure de modification du mot de passe Windows 8.
Sachez qu'une fois la procédure de changement de mot de passe terminée, Windows 8 changera automatiquement la clé d'accès liée à votre compte Microsoft et utilisée pour accéder à tous les autres services de la société Redmond. Autrement dit, si par exemple vous utilisez votre compte Microsoft pour accéder à votre PC en modifiant votre mot de passe Windows 8, le mot de passe que j'utilise habituellement pour accéder à Outlook.com sera également modifié.
Sachez également que la procédure de changement de mot de passe Windows 8 que je viens d'indiquer peut être effectuée un nombre de fois indéfini. Cela signifie donc qu'en cas de doute sur la nouvelle clé d'accès, vous pouvez toujours y apporter des modifications en effectuant à nouveau la procédure que je vous ai déjà indiquée.
Changer le mot de passe Windows 8 - Compte local et mot de passe traditionnel
Si vous avez l'intention de changer votre mot de passe Windows 8 et d'utiliser un compte local pour accéder à votre compte sur votre ordinateur, la première chose que vous devez faire est d'aller à l'écran Démarrer. Appuyez ensuite sur le bouton représentant une loupe qui se trouve en haut à droite, tapez le terme Cours dans le champ de recherche affiché puis appuie sur l'icône Cours qu'il achète dans les résultats de recherche.

Tapez maintenant la commande netplwiz dans le formulaire approprié attaché à la fenêtre Cours puis cliquez sur le bouton OK.
Dans la nouvelle fenêtre qui s'affichera à ce stade, sélectionnez, à l'aide du bouton gauche de la souris, votre compte d'utilisateur dans la case située sous l'élément Utilisateurs pour l'ordinateur : puis appuyez sur le bouton Réinitialiser le mot de passe ... placé en bas. Remplissez les champs maintenant Nouveau mot de passe: e Confirmer le nouveau mot de passe: en tapant le nouveau mot de passe que vous comptez utiliser pour accéder à votre ordinateur puis cliquez sur le bouton OK pour appliquer les modifications.

Gardez à l'esprit que le mot de passe faisant référence au compte local est valable uniquement et exclusivement pour l'ordinateur utilisé. La raison de sa modification est une modification qui n'est valable que pour le PC actuel et pas également pour le compte Microsoft.
La procédure de modification des mots de passe Windows 8 que je viens d'indiquer peut également être effectuée un nombre de fois indéfini. Donc, si vous avez des doutes sur la nouvelle clé d'accès, vous pouvez toujours y apporter des modifications en répétant les étapes que j'ai déjà indiquées.
Changer le mot de passe Windows 8 - PIN numérique
Si vous avez l'intention de changer votre mot de passe Windows 8 et d'accéder à votre compte sur l'ordinateur, vous utilisez un code PIN numérique ou vous avez l'intention de l'utiliser pour remplacer la clé d'accès actuelle, la première chose que vous devez faire est d'aller à l'écran Démarrer. Tapez ensuite le terme paramètres de l'ordinateur dans la barre de recherche située en haut à droite puis appuie sur l'icône Paramètres de l'ordinateur qu'il achète dans les résultats de recherche.
Sélectionnez maintenant les éléments Compte puis appuyez sur Possibilités d'accès dans la barre latérale gauche, puis appuie sur le bouton Ajouter o Modification placé sous la rubrique PIN, entrez votre mot de passe actuel puis cliquez sur le bouton OK.

Remplissez maintenant les champs situés à côté de l'article Entrez le nouveau code PIN e Confirmez le nouveau code PIN en tapant le code numérique que vous avez l'intention d'utiliser pour remplacer le mot de passe ou le code PIN en cours d'utilisation, puis appuyez sur Fins pour appliquer les modifications.

Gardez à l'esprit que contrairement au mot de passe réel associé au compte Microsoft, le code PIN est valide uniquement et exclusivement pour l'ordinateur utilisé, c'est pourquoi l'application d'un code PIN ou sa modification sont des modifications qui ne sont valables que pour le PC actuel et même pas pour le compte Microsoft.
La procédure de modification des mots de passe Windows 8 que je viens d'indiquer peut également être effectuée un nombre indéfini de fois. Cela signifie donc que si vous avez des doutes sur la nouvelle clé d'accès, vous pouvez toujours y apporter des modifications en répétant les étapes que j'ai déjà indiquées.
Changer le mot de passe Windows 8 - Mot de passe graphique
Si vous avez l'intention de changer le mot de passe Windows 8 et d'accéder à votre compte utilisateur sur l'ordinateur, vous utilisez un mot de passe graphique ou si vous avez l'intention de l'utiliser à la place de la clé d'accès actuelle, la première chose à faire est d'aller à l'écran Démarrer. Tapez ensuite le terme paramètres de l'ordinateur dans la barre de recherche située en haut à droite puis appuie sur l'icône Paramètres de l'ordinateur qu'il achète dans les résultats de recherche.
Sélectionnez les articles maintenant Compte puis appuyez sur Possibilités d'accès dans la barre latérale gauche, puis appuie sur le bouton Ajouter o Modification placé sous la rubrique Mot de passe graphique, entrez votre mot de passe actuel puis cliquez sur le bouton OK.

Choisissez maintenant l'image et les gestes que vous souhaitez associer au mot de passe graphique que vous comptez utiliser. Appuyez ensuite sur le bouton Sélectionnez l'image et choisissez l'image à utiliser en la sélectionnant depuis OneDrive, depuis votre ordinateur, depuis le groupe résidentiel ou depuis le réseau. Dessinez maintenant la combinaison souhaitée de cercles, de lignes droites et de touches pour votre mot de passe graphique en suivant les instructions simples affichées à l'écran. Gardez à l'esprit que l'étendue, la position et la direction des mouvements deviennent une partie intégrante du mot de passe graphique. Répétez ensuite les gestes que vous avez choisi d'associer au mot de passe graphique. Pour conclure, appuyez sur le bouton Fins.

Sachez qu'à l'instar du code PIN, le mot de passe graphique est valable uniquement et exclusivement pour l'ordinateur utilisé, c'est pourquoi appliquer un mot de passe graphique ou le modifier sont des modifications qui ne sont valables que pour le PC actuel et non pour le compte Microsoft.
Par ailleurs, la procédure de modification des mots de passe Windows 8 que je viens d'indiquer peut être effectuée un nombre de fois indéfini. Si vous avez des doutes sur la nouvelle clé d'accès, vous pouvez donc apporter des modifications en répétant toutes les étapes que j'ai déjà indiquées.
Comment changer le mot de passe Windows 8

























