Où trouver des fonds d'écran
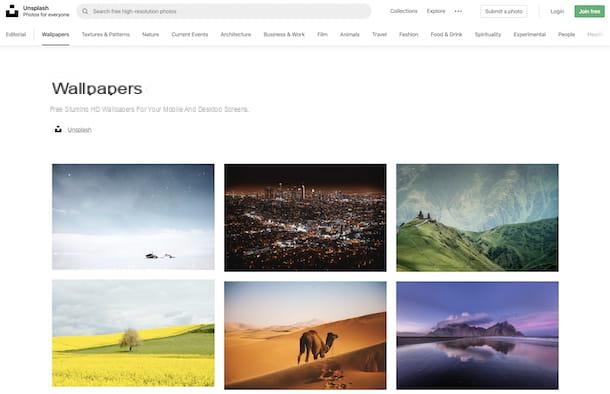
Si vous vous demandez où trouver des fonds d'écran à travers lesquels vous pouvez changer le fond d'écran du PC sous Windows 10, intervenant à la fois sur le bureau et sur l'écran de verrouillage, je vous informe que sur le Net, il existe de nombreux sites Web utilisés à cet effet, auxquels vous pouvez accéder sans avoir à débourser un centime.
Vous me demandez quels sont ces sites ? Je vous les signale tout de suite. Ci-dessous, en fait, vous trouverez ceux qui, à mon avis, représentent les meilleurs portails qui vous permettent de télécharger des fonds d'écran d'excellente qualité et avec les sujets les plus disparates. Vérifie-les!
- Unsplash - c'est un portail réputé qui rassemble une série de photos à très haute résolution, utilisables également librement à des fins commerciales, et qui mettent en scène les sujets les plus disparates. Les images disponibles sont organisées par genre et le contenu est entièrement gratuit à télécharger.
- Wallhaven - Site Internet sur lequel vous pouvez trouver des milliers de fonds d'écran à télécharger gratuitement appartenant aux catégories les plus disparates et disponibles en différentes résolutions.
- DeviantArt - site réputé qui accueille les créations de divers artistes du monde numérique. On y trouve, en effet, de nombreux fonds d'écran de toutes sortes, mais aussi des icônes, des thèmes pour le bureau, des affiches et plus encore.
- Fonds d'écran - un autre portail célèbre de ce type en question qui héberge gratuitement des centaines de fonds d'écran HD adaptés à tous les goûts et, surtout, à toutes les résolutions.
- Desktopography - belle collection de fonds d'écran gratuits, organisée par le directeur artistique Pete Harrison, qui rassemble les meilleures œuvres créées chaque année par des artistes du monde numérique.
- Ordinateurs de bureau simples - comme on peut facilement le deviner d'après le nom lui-même, il s'agit d'un site Web entièrement dédié aux amateurs de fonds d'écran de style minimal. Tout le contenu disponible peut être téléchargé gratuitement.
Pour plus de détails sur les sites de fonds d'écran que je vous ai déjà signalés et pour découvrir quelles autres solutions similaires vous avez parmi les vôtres, vous pouvez consulter mes tutoriels spécifiques sur les fonds d'écran et fonds d'écran HD, ainsi que mon guide sur comment télécharger gratuitement fonds d'écran.
Changer le fond d'écran de votre PC Windows 10
Maintenant que vous avez à votre disposition quelques nouveaux fonds d'écran à travers lesquels vous pouvez personnaliser votre ordinateur, je dirais que vous êtes enfin prêt à passer à l'action et à découvrir, par conséquent, comment changer l'arrière-plan du PC sous Windows 10. Ci-dessous, vous trouverez expliqué comment procéder, non seulement sur le bureau mais aussi sur l'écran de verrouillage. C'est très facile, ne vous inquiétez pas.
Fond d'écran du bureau
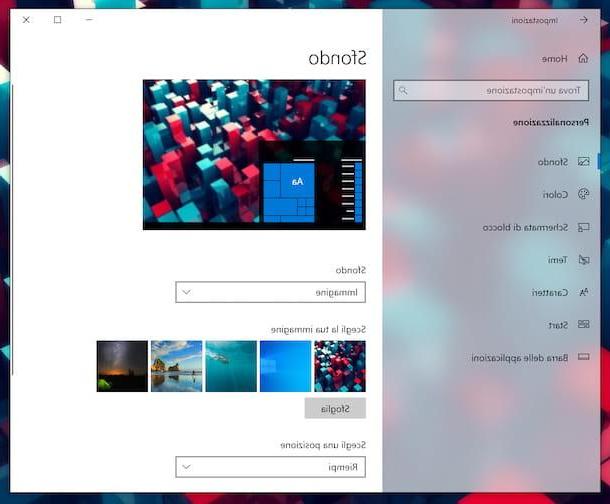
Si vous souhaitez modifier l'arrière-plan du PC sous Windows 10, le premier mouvement que vous devez faire est d'accéder à la section appropriée des paramètres du système d'exploitation, en cliquant avec le bouton droit de la souris sur un point sans icônes du bureau et en sélectionnant, dans le contexte menu, la voix Personnalises.
En alternative à ce que je viens de vous signaler, cliquez sur Bouton Démarrer (celui avec le drapeau de fenêtres) que vous trouvez en bas à gauche du barre des tâches et sélectionnez l'icône de réglages (celui avec le roue dentée) dans le menu qui s'ouvre. Dans la fenêtre que vous voyez apparaître sur le bureau, puis cliquez sur l'élément Personnalisation et assurez-vous que le libellé est sélectionné dans la barre latérale fond (sinon vous fournissez).
Dans l'écran que vous voyez maintenant, si vous souhaitez définir une image comme arrière-plan, sélectionnez dans le menu déroulant fond l'article à droite image, puis choisissez l'un des fonds d'écran de la liste Choisissez votre image ci-dessous ou sélectionnez le fichier image qui vous intéresse en cliquant sur le bouton Pâte feuilletée.
Après avoir terminé les étapes ci-dessus, le fond d'écran sélectionné sera immédiatement appliqué sur le bureau. Si vous le jugez nécessaire, vous pouvez également décider de modifier sa position (centrée, côte à côte, etc.), en choisissant l'option qui vous convient le mieux dans le menu déroulant Choisissez un emplacement.
En plus de ce que je viens d'indiquer, gardez à l'esprit que vous pouvez définir une image spécifique comme fond d'écran, en utilisant les paramètres par défaut, même simplement en cliquant avec le bouton droit de la souris sur leicône de fichier et en choisissant, dans le menu contextuel que vous voyez apparaître, l'option Définir comme fond d'écran.
Si au lieu d'une seule image vous avez l'intention d'appliquer sur le bureau une série d'arrière-plans différents qui alternent les uns avec les autres, je vous informe que vous pouvez le faire en procédant de cette manière : après être allé à la section Paramètres> Personnalisation> Fond d'écran Windows 10, sélectionnez l'option présentation dans le menu déroulant fond que vous trouvez à droite.
Ensuite, sélectionnez l'album photo que vous souhaitez utiliser dans la section Choisissez des albums pour le diaporama ou cliquez sur le bouton Pâte feuilletée et sélectionnez le dossier contenant les images que vous souhaitez utiliser.
Pour déterminer à quelle fréquence changer l'image, indiquez votre timing préféré dans le menu déroulant Changer d'image tous les, tandis que si vous souhaitez activer la lecture aléatoire, vous pouvez le faire en déplaçant vers le haut sur l'interrupteur que vous trouvez sous le libellé Lecture aléatoire. Pour définir le remplissage, cependant, choisissez l'option la plus appropriée dans le menu déroulant Choisissez un emplacement placé un peu plus bas.
Préférez-vous définir un arrière-plan de couleur unie au lieu d'images ? Cela peut aussi être fait. Pour ce faire, sélectionnez l'option Couleur unie dans le menu déroulant fond que vous trouvez toujours dans la section Paramètres> Personnalisation> Fond d'écran de Windows 10.
Ensuite, sélectionnez la couleur que vous aimez dans la liste sous l'article Choisissez votre couleur de fond. Vous pouvez également définir une coloration personnalisée en cliquant sur le bouton (+) situé à côté de l'article Couleur personnalisée.
Je précise également que différents arrière-plans peuvent également être définis en définissant les thèmes. Pour cela, rendez-vous dans la rubrique Paramètres> Personnalisation Windows 10, sélectionnez l'élément Thèmes que vous trouvez dans la barre latérale gauche et choisissez le thème qui vous intéresse dans la section Changer de sujet placé à droite. Vous pouvez également en télécharger de nouveaux en cliquant sur le libellé Obtenez plus de thèmes dans le Microsoft Store.
Verrouiller l'écran
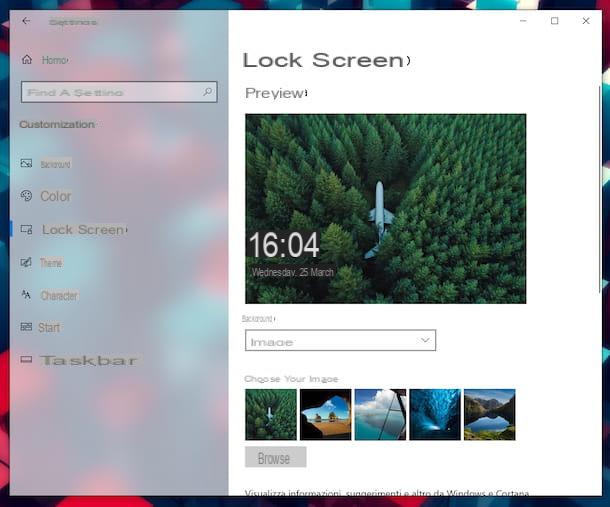
Voyons maintenant comment changer l'arrière-plan du PC sous Windows 10 en allant agir sur bloquer l'écran. Pour commencer, cliquez sur le Bouton Démarrer (celui avec le drapeau de fenêtres) que vous trouvez en bas à gauche du barre des tâches et sélectionnez l'icône de réglages (celui avec le roue dentée) dans le menu qui s'ouvre.
Dans la fenêtre que vous voyez maintenant apparaître sur le bureau, cliquez sur l'élément Personnalisation puis sélectionnez le libellé Verrouiller l'écran de la barre latérale gauche. À ce stade, choisissez si vous souhaitez définir un arrière-plan fixe ou un ensemble d'images en sélectionnant l'option, respectivement image ou celui-là présentation dans le menu déroulant fond emplacement à droite.
Dans le premier cas, sélectionnez une des images disponibles sous la rubrique Choisissez votre image situé à droite ou sélectionnez-en un autre à votre convenance en cliquant sur le menu Pâte feuilletée, tandis que dans le second cas sélectionnez l'album que vous aimez parmi ceux que vous trouverez sous la rubrique Choisissez des albums pour le diaporama ou cliquez sur le bouton (+) site à côté de l'article Ajouter un dossier et sélectionnez un dossier de votre choix.
Préférez-vous utiliser des reflets prédéfinis comme arrière-plan ? Pour ce faire, sélectionnez l'option Contenu en vedette Windows dans le menu déroulant fond que vous trouvez toujours dans la section Paramètres> Personnalisation> Écran de verrouillage de Windows 10.
Si vous souhaitez utiliser l'image d'arrière-plan de l'écran de verrouillage également sur l'écran de connexion, procédez à l'affichage sur l'interrupteur que vous trouvez sous le libellé Afficher l'image d'arrière-plan de l'écran de verrouillage sur l'écran de connexion que vous trouvez ci-dessous.
Si cela peut vous intéresser, je vous informe également qu'en faisant toujours défiler l'écran des paramètres de Windows 10 relatif à l'écran de verrouillage, vous trouverez toutes les options relatives au choix des applications pour lesquelles afficher les informations et le résumé.
Comment changer le fond d'écran sur votre PC Windows 10

























