Activer Bluetooth sur Windows 10
Comme je vous l'ai dit, l'activation du Bluetooth sur Windows 10 est une opération qui peut être effectuée en accédant à une section spécifique des paramètres système ou en appelant le centre de notification. Voyons tout de suite comment procéder à la fois dans un cas et dans l'autre. Retrouvez tout ce qui est expliqué ci-dessous.
Depuis les paramètres
Dans le premier cas, ou si vous souhaitez activer le Bluetooth sur Windows 10 en agissant depuis les paramètres système, appelez tout d'abord le menu Démarrer en cliquant sur le bouton approprié (celui avec le drapeau Windows) en bas à gauche de la barre des tâches puis cliquez sur l'icône duéquipement que vous trouvez latéralement à gauche.
Dans la fenêtre que vous verrez apparaître sur le bureau, cliquez sur l'icône de Appareils, assurez-vous que l'entrée latérale est sélectionnée Bluetooth et autres appareils (et si non vous fournissez) puis amenez ON l'interrupteur que vous trouvez à côté du libellé Bluetooth sur le côté droit de la fenêtre pour que l'écriture apparaisse à côté sur. Fini!
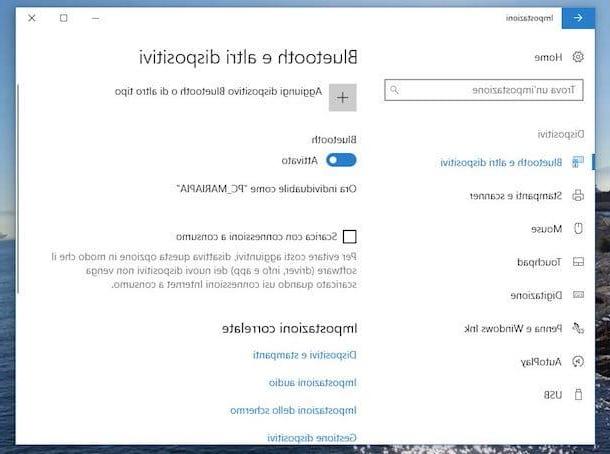
Une fois activé, dans la zone de notification Windows, à côté de l'horloge système dans la partie inférieure droite de la barre des tâches, vous verrez donc apparaître l'icône Bluetooth (la bleue avec le "B" imprimé dessus). Si vous ne voyez pas l'icône, cliquez sur flèche pointant vers le haut que vous trouvez toujours à côté de l'horloge, se sont très probablement retrouvés parmi ceux cachés automatiquement.
Depuis le centre de notifications
Si, en revanche, vous préférez activer le Bluetooth depuis le centre de notification Windows 10, la première étape fondamentale à franchir est d'appeler ce dernier en cliquant sur le bouton dessin animé situé en bas à droite de la barre des tâches. Dans le panneau que vous verrez apparaître à ce stade, cliquez sur le bouton Bluetooth et c'est fait.

Pour confirmer l'activation réelle de Bluetooth, le bouton relatif dans le centre de notification deviendra coloré et dans la zone de notification de la barre des tâches, vous verrez l'icône relative apparaître, comme on le voit ensemble quelques lignes plus haut en opérant à partir des paramètres système.
Associer des appareils Bluetooth avec Windows 10
Maintenant que vous avez enfin réussi à activer Bluetooth sur votre ordinateur Windows 10, essayons de comprendre comment coupler les appareils qui utilisent la technologie susmentionnée à votre PC.
Pour commencer, activez également Bluetooth sur l'appareil qui vous intéresse pour communiquer avec Windows 10. Si vous ne savez pas comment le faire, vous pouvez suivre les instructions ad hoc que je vous ai données dans mon article sur la façon d'activer Bluetooth dans lequel, justement, vous trouverez expliqué comment le faire sur tous les autres PC Windows, sur Mac, Android et iOS.
Cliquez ensuite sur Bouton Démarrer placé sur la barre des tâches, puis est allé à Paramètres> Appareils> Bluetooth et autres appareils et dans la partie droite de la fenêtre ouverte sur le bureau cliquez sur le bouton "+" que vous trouvez à côté de l'énoncé Ajouter Bluetooth ou autre appareil.
Cliquez ensuite sur Bluetooth, attendez quelques instants que votre PC identifie l'autre appareil auquel se connecter, sélectionnez-le dans la liste que vous voyez apparaître dans la nouvelle fenêtre qui s'est ouverte sur le bureau et appuyez sur le bouton relier pour confirmer quelles sont vos intentions.

Une fois cela fait, selon l'appareil avec lequel vous essayez de vous connecter, vous devrez peut-être effectuer une dernière étape. Cela peut inclure l'ajout d'un code PIN ou l'autorisation d'un accès Bluetooth à l'appareil externe.
Une fois vos appareils Bluetooth couplés avec Windows 10, vous les verrez répertoriés en bas de la page des paramètres Bluetooth, sous l'en-tête Souris, clavier et stylo ou en dessous D'autres appareils (dépend du type d'appareil associé).
Gardez à l'esprit que, comme je viens de l'indiquer, vous pouvez également appeler la fonction pair pour connecter un périphérique Bluetooth à Windows via l'icône ajoutée à la zone de notification de la barre des tâches. Pour cela, faites un clic droit dessus, sélectionnez Ajouter un appareil Bluetooth à partir du menu qui s'affiche et continuez de la même manière que je l'ai indiqué précédemment.

Supprimer les appareils Bluetooth
Vous aviez couplé un appareil Bluetooth à votre PC Windows 10 mais maintenant vous avez changé d'avis ou vous vous êtes rendu compte qu'il n'est plus utile et vous souhaitez le retirer de la liste ? Ensuite, je vous expliquerai immédiatement comment procéder.
Pour ce faire, allez toujours à Paramètres> Appareils> Bluetooth et autres appareils, repérez l'appareil Bluetooth que vous souhaitez dissocier de votre PC dans la partie droite de la fenêtre qui s'affiche, sous la rubrique Souris, clavier et stylo ou en dessous D'autres appareils, cliquez sur le bouton correspondant supprimer puis appuyez sur Si pour confirmer l'opération que vous comptez effectuer. Et voilà!

Paramètres avancés
Maintenant que vous avez des idées parfaitement claires sur la façon d'activer Bluetooth sur Windows 10, je voudrais souligner quelques paramètres avancés pour la gestion de celui-ci qu'il pourrait vous être utile de connaître. Je fais référence à la fonction qui permet à d'autres appareils Bluetooth d'identifier l'ordinateur et à celle qui affiche un avertissement lorsqu'un nouvel appareil veut se connecter au PC, toujours via Bluetooth bien sûr.
Pour accéder aux paramètres précités et les gérer, il vous suffit de cliquer sur Bouton Démarrer dans la barre des tâches et allez toujours à Paramètres> Appareils> Bluetooth et autres appareils. Maintenant, faites défiler vers le bas de la partie droite de la fenêtre ouverte sur le bureau et sélectionnez l'élément Autres options Bluetooth que vous trouvez en correspondance avec la section Paramètres associés.
Dans la nouvelle fenêtre que vous verrez apparaître, assurez-vous que l'onglet est sélectionné Options (et sinon, vous fournissez) puis cochez (ou supprimez-le), en fonction de vos besoins réels, sur les cases à côté des options suivantes.
- Autoriser les appareils Bluetooth à trouver ce PC - Ceci est utile si vous souhaitez laisser votre connexion Bluetooth active mais ne souhaitez pas que de nouveaux appareils apparaissent (par exemple si vous utilisez votre ordinateur dans un lieu public).
- M'avertir lorsqu'un nouvel appareil Bluetooth veut se connecter - Vous permet d'afficher un avertissement spécial lorsque vous essayez d'effectuer le processus d'appairage à partir d'un appareil tiers externe.
- Afficher l'icône Bluetooth dans la zone de notification - Comme on peut le déduire facilement, il permet de visualiser l'icône Bluetooth dans la zone de notification Windows (comme je vous l'ai également indiqué dans les lignes précédentes).

Pour confirmer et appliquer les modifications apportées, cliquez sur le bouton Appliquer et puis là dessus OK.
Une autre fonction avancée à laquelle je vous suggère de prêter attention est le bloc dynamique qui contrôle la proximité des appareils Bluetooth couplés. Si la fonction est active et si les appareils appairés via Bluetooth à l'ordinateur sortent du rayon d'action de ce dernier, Windows verrouille automatiquement le PC. Une fois que les appareils sont à nouveau à portée, l'ordinateur se déverrouille à nouveau.
Pour activer la fonction Verrouillage dynamique, clique le Bouton Démarrer, puis cliquez sur l'icône dans réglages dans la partie gauche du menu Démarrerpuis sur Compte et sélectionnez le libellé Possibilités d'accès qui est à gauche. Alors localise la voix Verrouillage dynamique dans la partie droite de la fenêtre affichée sur le bureau et cochez la case à côté du libellé Laissez Windows détecter votre absence et verrouillez automatiquement votre appareil.

Evidemment, en cas de doute vous pouvez toujours et dans tous les cas désactiver la fonctionnalité en question en revenant à Paramètres> Comptes> Options de connexion et décocher la case relative au bloc dynamique.
En cas de problèmes
Bien que j'aie strictement suivi mes instructions sur la façon d'activer Bluetooth sur Windows 10, n'avez-vous pas encore réussi votre intention ou avez-vous rencontré un problème ? Eh bien, cela est probablement dû aux pilotes Bluetooth qui peuvent être défectueux ou obsolètes.
Pour le vérifier, faites un clic droit sur le Bouton Démarrer toujours présent en bas à gauche de la barre des tâches et sélectionnez l'élément Gestion d'appareils dans le menu qui s'affiche. Dans la fenêtre que vous verrez plus tard apparaître sur le bureau, localisez l'élément Bluetooth, développez son sous-menu en cliquant sur facette que vous trouvez à côté de nous, faites un clic droit sur le pilote de référence et choisissez Mettre à jour le pilote.

Dans la fenêtre que vous verrez plus tard apparaître, choisissez l'option Recherche automatiquement un pilote mis à jour et attendez que Windows recherche et installe une version plus récente du pilote pour le périphérique de référence. Si, ce faisant, aucune mise à jour n'est trouvée ou si l'option en question n'est pas disponible (elle semble avoir été supprimée de Fenêtres 10 19041.423 et versions ultérieures), suivez les instructions à l'écran qui vous sont proposées. Par exemple, vous pourrez peut-être rechercher des mises à jour pour le pilote en question via Windows Update ou via un logiciel spécial à insérer dans votre ordinateur.
Si aucune mise à jour n'est détectée de cette manière non plus, vous pouvez essayer de désinstaller et de réinstaller les pilotes "incriminés". Pour cela, faites à nouveau un clic droit sur le pilote Bluetooth de référence dans la fenêtre Gestion d'appareils et choisissez l'option Désinstaller l'appareil dans le menu qui s'affiche. Attendez ensuite que la procédure de désinstallation du pilote démarre et se termine, puis redémarrez l'ordinateur. La prochaine fois que vous vous connecterez à Windows, une nouvelle copie du pilote précédemment supprimé devrait être installée automatiquement.
Si en revanche vous n'arrivez pas à activer le Bluetooth sur Windows 10 car son module est cassé ou bien plus simplement parce qu'il n'est pas vraiment disponible sur votre ordinateur, vous pouvez y remédier en achetant un Adaptateur Bluetooth. Il s'agit d'un appareil très similaire à la clé USB répandue pour le stockage de fichiers. Il coûte quelques euros et peut être acheté dans n'importe quel magasin d'électronique ou même en ligne, par exemple sur Amazon, et vous permet d'ajouter le support Bluetooth à votre ordinateur de manière très simple et rapide.
Vedi offre votre AmazonConnectez-le simplement à l'un des ports USB de votre ordinateur, attendez que Windows 10 le détecte, le reconnaisse et installe les pilotes et c'est tout. La gestion s'effectue alors de manière similaire à ce qui a été vu ensemble dans les lignes précédentes pour le Bluetooth "standard".
Comment activer Bluetooth sur Windows 10

























