Qu'est-ce que les articles pour vous
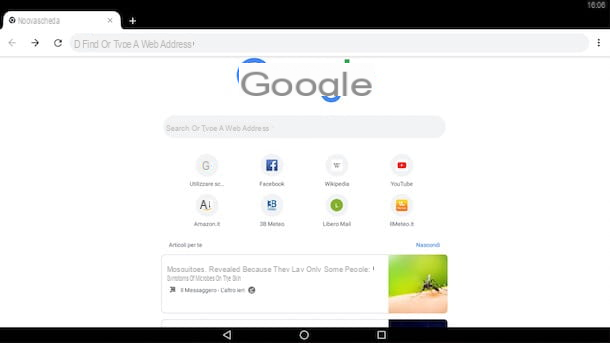
Avant d'entrer dans les détails de ce tutoriel et d'expliquer, en détail, comment activer les articles pour vous, vous trouverez peut-être utile de savoir ce qu'est exactement ce service et sur quels appareils il peut être activé.
"Articles for you" est un service Google entièrement gratuit et intégré Chrome (à partir de la version 54). Lorsque vous ouvrez un nouvel onglet de navigateur, il affiche automatiquement certaines des nouvelles que Google trouve les plus intéressantes. Si vous êtes connecté à Chrome avec votre compte Google, dans la section "Articles pour vous", vous verrez le contenu en fonction de vos intérêts et de vos recherches sur le célèbre moteur de recherche.
Le service est disponible à la fois sur les appareils Android et sur les iPhones et iPads, alors qu'il n'est pas possible de l'activer dans la version informatique de Chrome. Aussi, il sera utile de savoir que « Articles pour vous » est activé par défaut et, dans la plupart des cas, aucune activation n'est requise.
Activer les articles pour vous sur Android

Si vous avez un appareil Android, la procédure pour activer "Articles pour vous" est simple et rapide. Tout ce que vous avez à faire est de démarrer Chrome et d'appuyer sur le bouton pour afficher le contenu suggéré par Google.
Pour continuer, démarrez Chrome sur votre appareil en appuyant sur son icône (le rond de couleur) présent sur l'écran d'accueil ou dans le tiroir Android (l'écran avec la liste de toutes les applications installées sur l'appareil). Appuyez ensuite sur le bouton +, pour ouvrir un nouvel onglet de navigateur. Sinon, appuyez sur l'icône des dieux trois points situé en haut à droite et choisissez l'option Planification Nuova dans le menu qui s'affiche.
Maintenant, localisez la section Articles pour vous (il devrait être présent sous la liste des sites Web les plus visités) et appuyez sur l'élément exposition, pour afficher la liste complète des contenus suggérés par Google.
Si par contre vous ne voyez pas la case Articles pour vous, tapez la chaîne chrome :/ / flags dans la barre d'adresse et appuyez sur le bouton Envoi visible ci-dessous. Sur la page nouvellement ouverte, assurez-vous que l'onglet est sélectionné Disponible et localisez l'option Afficher les suggestions côté serveur sur la page Nouvel onglet. Pour faciliter votre recherche, vous pouvez utiliser le champ de recherche Drapeaux de recherche situé en haut et appuyez sur l'icône de loupe.
Maintenant, appuyez sur le bouton Désactiver liés à l'option Afficher les suggestions côté serveur sur la page Nouvel onglet et sélectionnez l'article Activer dans le menu qui apparaît, puis redémarrez Chrome en appuyant sur le bouton Relâchez maintenant est apparu en bas à droite pour terminer l'activation des "Articles pour vous".

Pour lire un article suggéré dans la section « Articles pour vous », appuyez sur le bouton CONTENUTO de votre intérêt et il sera automatiquement ouvert dans le même onglet du navigateur. Si, par contre, vous souhaitez afficher plus de contenu, faites défiler la page vers le bas et appuyez sur l'élément Autre. Il sera utile de savoir que vous pouvez également supprimer du contenu qui a déjà été lu ou que vous ne trouvez pas intéressant en glissant (droite ou gauche) dessus.
Vous pouvez également appuyer longuement sur le CONTENUTO de votre intérêt et choisissez l'une des options visibles à l'écran : Ouvrir dans un autre onglet ouvrir l'article dans un nouvel onglet du navigateur ; Ouvrir dans l'onglet navigation privée pour lire le contenu incognito de Chrome ou supprimer pour supprimer l'article de la liste des articles suggérés.
Si, en revanche, vous souhaitez activer la personnalisation des articles en recevant du contenu en fonction de vos recherches et intérêts, vous devez vous connecter à Chrome avec votre compte Google. Pour cela, il suffit d'appuyer sur le bouton Continuer en tant que [nom et prénom] visible dans la rubrique Articles pour vous (au-dessus du contenu suggéré).
Si vous préférez vous connecter à Chrome avec un compte autre que celui configuré sur votre appareil, choisissez l'option Pas [adresse Gmail] ? et appuyez sur l'élément Ajouter un compte. Saisissez ensuite les données du compte Google avec lequel vous souhaitez accéder dans les champs Adresse e-mail ou numéro de téléphone e Entrez le mot de passe et appuyez sur le bouton Avanti.
Alternativement, vous pouvez également vous connecter à Chrome avec votre compte Google en appuyant sur l'icône i trois points (en haut à droite), en sélectionnant l'élément réglages et en appuyant sur l'option Connectez-vous à Chrome.
En cas de doute, vous pouvez soit masquer la section "Articles pour vous" en cliquant sur le bouton correspondant cacher, ce qui désactive complètement le service. Dans ce dernier cas, saisissez à nouveau la chaîne chrome :/ / flags dans la barre d'adresse Chrome, localisez l'option Afficher les suggestions côté serveur sur la page Nouvel onglet, appuyez sur le bouton Activer et choisissez l'option Désactiver pour ne plus voir la section "Articles pour vous" lorsque vous ouvrez un nouvel onglet Chrome.
Activer les articles pour vous sur iPhone et iPad

Si votre intention est activer les articles pour vous sur iPhone et iPad, vous devez accéder aux paramètres de Chrome et activer cette fonctionnalité.
Pour continuer, prenez votre appareil et démarrez Chrome. Si vous n'avez pas encore installé le fameux navigateur Google sur votre iPhone ou iPad, accédez auApp Store en appuyant sur son icône (le "A" blanc sur fond bleu clair), sélectionnez l'élément Recherche dans le menu du bas et tapez "Chrome" dans le champ de recherche ci-dessus.
Appuyez ensuite sur le bouton Recherche, localisez Chrome dans les résultats de la recherche (ce devrait être le premier résultat) et appuyez sur le bouton Ottieni pour commencer à télécharger l'application. Il peut vous être demandé de vérifier votre identité en utilisant Face ID, Touch ID ou en saisissant votre mot de passe Apple ID. Pour la procédure détaillée, vous pouvez lire mon guide sur la façon de télécharger Chrome.
Après avoir démarré Chrome, appuyez sur l'icône i trois points situé dans le menu du bas, choisissez l'option réglages et, dans le nouvel écran affiché, déplacez le levier de la rubrique Articles de conseils da SUR a ON. Appuyez ensuite sur le bouton Fins (en haut à droite), pour enregistrer les modifications.
Pour afficher le contenu des "Articles pour vous", vous devez redémarrer l'application ou ouvrir un nouvel onglet de navigateur. Dans ce dernier cas, appuyez sur l'icône de trois points et sélectionnez l'option Planification Nuova. Maintenant, appuyez sur l'élément exposition pour agrandir la boîte Articles pour vous et consulter les contenus suggérés par Google.
Pour charger plus d'articles, cliquez sur le bouton Autre visible en bas de la page, tandis qu'en glissant vers la droite ou la gauche, vous pouvez supprimer du contenu. Si, par contre, vous souhaitez accéder à un article qui vous intéresse, appuyez dessus et il s'ouvrira automatiquement dans l'onglet Chrome actuel.
Alternativement, en appuyant longuement sur l'un des contenus de « Articles pour vous », vous pouvez sélectionner l'une des options disponibles dans le menu qui apparaît ci-dessous : supprimer supprimer l'article en question ; Lire plus tard pour ajouter du contenu auListe de lecture de Chrome ; Ouvrir dans un autre onglet pour ouvrir l'article dans un nouvel onglet du navigateur ou Ouvrir dans un nouvel onglet de navigation privée pour voir l'article en mode navigation privée.

Comment dit-on? Les contenus proposés dans la rubrique « Articles pour vous » ne vous intéressent jamais ? Dans ce cas, je vous recommande de vous connecter à Chrome avec votre compte Google : ce faisant, vous pourrez recevoir des articles et des suggestions en fonction de vos intérêts et recherches.
Pour cela, cliquez sur l'icône de trois points situé en bas à droite, choisissez l'option réglages dans le menu qui apparaît et appuyez sur l'élément Connectez-vous à Chrome. Dans le nouvel écran qui apparaît, sélectionnez le vôtre Compte Google (si vous l'avez déjà appairé au moins une fois avec votre appareil), sinon sélectionnez l'option Ajouter un compte.
Entrez ensuite les détails de votre compte dans les champs Adresse e-mail ou numéro de téléphone et appuyez sur le bouton Avanti, puis entrez le Mot de passe dans le champ approprié et appuyez à nouveau sur le bouton Avanti, pour vous connecter à Chrome avec votre compte Google et recevoir du contenu personnalisé dans la section "Articles pour vous".
Pour arrêter de visualiser le contenu des "Articles pour vous", vous pouvez soit cliquer sur l'élément cacher pour masquer les articles en question qui accèdent aux paramètres de Chrome et désactiver le service.
Pour cela, cliquez sur l'icône trois points, choisissez l'article réglages, déplacez la bascule à côté de l'option Suggestions d'articles da ON a SUR et appuyez sur l'élément Fins.
Comment activer les articles pour vous

























